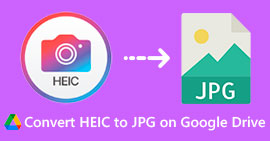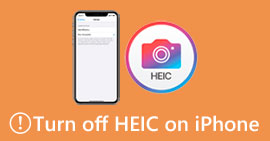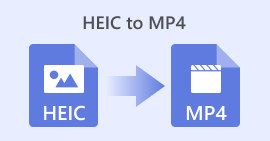Adobe HEIC to JPG: คู่มือฉบับย่อในการแปลงภาพถ่าย HEIC เป็น JPG
HEIC เป็นรูปแบบภาพประสิทธิภาพสูงที่ใช้โดยผลิตภัณฑ์ของ Apple สำหรับภาพถ่ายของพวกเขา หลังจากการอัปเดต iOS11 iPhone ก็เริ่มใช้รูปแบบนี้ซึ่งปรับปรุงคุณภาพของภาพถ่ายและเพิ่มพื้นที่จัดเก็บรูปภาพ นอกจากนี้รูปแบบนี้ยังใช้พื้นที่น้อยกว่าเมื่อเทียบกับรูปแบบภาพอื่นๆ เช่น JPG และอื่นๆ อย่างไรก็ตาม ในแง่ของความเข้ากันได้ รูปแบบนี้ยังไม่เทียบเท่ากับรูปแบบยอดนิยมอื่นๆ ไม่สามารถเปิด เข้าถึง หรือแก้ไขรูปแบบนี้บนอุปกรณ์ที่ไม่รองรับได้ ยกเว้นจะทำการแปลงไฟล์
ไม่ต้องกังวล! มีวิธีแก้ไขปัญหานี้ ในบทความนี้ เรียนรู้ วิธีเปลี่ยน HEIC เป็น JPG บน Adobe Photo และค้นพบเครื่องมือทางเลือกที่มีให้สำหรับการแปลงไฟล์ HEIC

ส่วนที่ 1. Adobe Photo คืออะไร?
Adobe Photoshop เป็นซอฟต์แวร์แก้ไขภาพและออกแบบกราฟิกที่ใช้กันอย่างแพร่หลาย พัฒนาโดย Adobe ถือเป็นมาตรฐานอุตสาหกรรมสำหรับการปรับแต่งภาพดิจิทัลและออกแบบกราฟิก Adobe Photoshop เปิดตัวครั้งแรกในปี 1990 และเติบโตจนกลายเป็นเครื่องมือที่ผู้ใช้ทุกประเภท โดยเฉพาะช่างภาพมืออาชีพ นักออกแบบ ศิลปิน และอีกมากมายใช้กัน
เครื่องมือนี้เป็นที่รู้จักโดยทั่วไปว่ามีฟีเจอร์การแก้ไขรูปภาพที่ครอบคลุม แต่เหนือสิ่งอื่นใด เครื่องมือนี้ยังใช้สำหรับแปลงไฟล์ HEIC เป็น JPG ได้อีกด้วย โดยเครื่องมือนี้ช่วยให้ผู้ใช้สามารถเปิดไฟล์ HEIC ทำการปรับเปลี่ยนตามความจำเป็น จากนั้นบันทึกไฟล์เป็นรูปแบบ JPG ที่เข้ากันได้อย่างกว้างขวาง นอกจากนี้ Adobe Photoshop ยังมอบความยืดหยุ่นในการจัดการรูปแบบไฟล์ โดยช่วยให้ผู้ใช้ปรับแต่งการตั้งค่าการส่งออกเพื่อให้ได้คุณภาพของรูปภาพและขนาดไฟล์ที่เหมาะสมที่สุด ซึ่งช่วยให้มั่นใจได้ว่าเมื่อคุณแปลงไฟล์ HEIC เป็น JPG คุณจะสามารถควบคุมความละเอียด การบีบอัด และลักษณะเอาต์พุตได้ ทำให้เหมาะอย่างยิ่งสำหรับการใช้งานระดับมืออาชีพ อย่างไรก็ตาม สิ่งสำคัญคือต้องทราบว่า Adobe Photoshop มาพร้อมกับค่าธรรมเนียมการสมัครสมาชิก ทำให้เหมาะสำหรับผู้ที่ต้องการความสามารถในการแก้ไขที่ครอบคลุมมากกว่าการแปลงไฟล์ธรรมดา
ส่วนที่ 2. วิธีเปลี่ยน HEIC เป็น JPG บน Adobe Photo
ในส่วนนี้ เราจะช่วยให้คุณเปลี่ยนไฟล์ HEIC เป็น JPG บน Adobe Photo ได้อย่างง่ายดาย ทำตามคำแนะนำ แล้วคุณจะสามารถแปลงไฟล์ HEIC เป็นรูปแบบ JPG ได้ในเวลาไม่นาน
ขั้นตอนที่ 1. ดาวน์โหลดและติดตั้ง Adobe Photoshop บนอุปกรณ์คอมพิวเตอร์ของคุณ
ขั้นตอนที่ 2. ถัดไปทางด้านขวาให้คลิกที่ เพิ่มรูปภาพ เพื่อนำเข้าภาพ HEIC ที่คุณต้องการแปลงเป็น JPG

ขั้นตอนที่ 3. ตอนนี้ไปที่ ไฟล์ แท็บและด้านล่างนั้นเลือก ส่งออก.

ขั้นตอนที่ 4. สุดท้ายใน การตั้งค่าเอาต์พุตเลือก JPG ในประเภทไฟล์ หลังจากนั้นให้คลิกที่ ส่งออก 1 ภาพ ข้างบน.

Adobe Photoshop ไม่สามารถเอาชนะข้อกล่าวหาที่ว่าเป็นหนึ่งในซอฟต์แวร์แก้ไขภาพกราฟิกที่ครอบคลุมและดีที่สุดได้ ด้วยความสามารถในการรองรับการแก้ไขภาพไปจนถึงการแปลง HEIC เป็น JPG ด้วยคุณสมบัติการส่งออก เครื่องมือนี้จึงยอดเยี่ยมอย่างแท้จริง อย่างไรก็ตาม Adobe Photo มาพร้อมกับต้นทุน มันแพงเกินไป โดยเฉพาะอย่างยิ่งหากคุณตั้งใจจะซื้อมันเพื่อจุดประสงค์นี้ อย่างไรก็ตาม คุณได้รับสิ่งที่คุณจ่ายไป
ส่วนที่ 3 ทางเลือก Adobe HEIC เป็น JPG
เนื่องจาก Adobe มาพร้อมกับค่าใช้จ่ายและการซื้อเพื่อเปลี่ยน HEIC เป็น JPG จึงมีเครื่องมือทางเลือกที่สร้างมาโดยเฉพาะสำหรับกรณีนี้ที่คุณสามารถลองใช้ได้ ตัวอย่างเช่น คุณสามารถลองใช้ FVC ฟรี HEIC เป็น JPG Converterทางเลือก Adobe HEIC เป็น JPG นี้เป็นเครื่องมือเฉพาะทางที่ออกแบบมาเพื่อเปลี่ยน HEIC เป็น JPG เพียงแค่คลิกเดียวโดยไม่สูญเสียข้อมูล Exif ดั้งเดิม เช่น ขนาด รูปแบบ ขนาด ข้อมูลการจับภาพ/เวลา การตั้งค่าการรับแสง และอื่นๆ อีกมากมาย
คุณสมบัติหลัก
• เปลี่ยนรูปแบบ HEIC เป็นรูปแบบ JPG/JPEG บนทั้ง Windows และ MacOS
• คุณภาพไม่สูญเสียในระหว่างการแปลง
• ช่วยให้สามารถแปลงไฟล์ HEIC เป็นชุดได้สูงสุด 10 ไฟล์ในครั้งเดียว
• รองรับฟังก์ชันลากและวางเพื่อการอัปโหลดไฟล์ที่ง่ายดาย
• รับประกันความเป็นส่วนตัวด้วยการลบไฟล์ออกจากเว็บเซิร์ฟเวอร์โดยอัตโนมัติหลังจากการแปลง
• เป็นแบบเว็บไซต์ล้วนๆ
• ความเร็วในการแปลงที่รวดเร็ว
• 100% ใช้ได้ฟรี
ขั้นตอนในการเปลี่ยน HEIC เป็น JPG โดยใช้ FVC Free HEIC to JPG Converter:
ขั้นตอนที่ 1. ขั้นแรกคุณต้องเข้าถึงเครื่องมือจากเว็บไซต์อย่างเป็นทางการของพวกเขา
ขั้นตอนที่ 2. จากนั้นคลิกที่ เพิ่มไฟล์ HEIC/HEIF ปุ่มสำหรับนำเข้าภาพ HEIC ที่คุณต้องการแปลงเป็น JPG เครื่องมือจะแปลงไฟล์ HEIC เป็น JPG โดยอัตโนมัติหลังจากอัปโหลด

ขั้นตอนที่ 3. ตอนนี้เมื่อการแปลงเสร็จสิ้นให้คลิกที่ ดาวน์โหลด ปุ่มด้านล่างเพื่อบันทึกไฟล์ที่แปลงใหม่

เห็นไหม มีเครื่องมือเฉพาะทางที่คุณสามารถใช้เปลี่ยน HEIC เป็น JPG ได้ เมื่อเปรียบเทียบกับ Adobe Photoshop แล้ว ทั้งสองโปรแกรมทำงานเหมือนกันมาก คำถามตอนนี้คือ โปรแกรมใดเหมาะกับความต้องการของคุณมากที่สุด หากคุณกำลังมองหาโซลูชันฟรีที่ไม่ยุ่งยาก FVC Free HEIC เป็น JPG Converter เป็นทางเลือกที่ดี อย่างไรก็ตาม หากคุณต้องการคุณสมบัติการแก้ไขขั้นสูงที่มากกว่าการแปลงไฟล์ธรรมดา Adobe Photoshop อาจคุ้มค่าต่อการลงทุน
ส่วนที่ 4 คำถามที่พบบ่อยเกี่ยวกับการเปลี่ยน HEIC เป็น JPG บน Adobe Photo
ฉันสามารถแปลงไฟล์ HEIC หลายไฟล์เป็น JPG ในครั้งเดียวได้ไหม?
ใช่ คุณสามารถแปลงได้หลาย ๆ HEIC เป็น JPG พร้อมกัน คุณสามารถใช้ Adobe Photoshop และ FVC Free HEIC to JPG Converter สำหรับสิ่งนี้ได้ เนื่องจากทั้งคู่รองรับการแปลงเป็นชุด Adobe Photoshop ช่วยให้คุณสามารถนำเข้าไฟล์ HEIC หลายไฟล์และส่งออกเป็น JPG ได้พร้อมกัน ในทางกลับกัน FVC Free HEIC to JPG Converter ได้รับการออกแบบมาโดยเฉพาะสำหรับการแปลงเป็นชุด คุณสามารถอัปโหลดไฟล์ HEIC ได้สูงสุด 10 ไฟล์ในครั้งเดียว และเครื่องมือจะแปลงไฟล์เหล่านั้นเป็น JPG โดยอัตโนมัติ
Adobe Photoshop รักษาคุณภาพของภาพเมื่อแปลง HEIC เป็น JPG หรือไม่?
ใช่ Adobe Photoshop จะรักษาคุณภาพของภาพไว้เมื่อทำการแปลงจาก HEIC เป็น JPG ซอฟต์แวร์ช่วยให้คุณควบคุมคุณภาพของผลลัพธ์ JPG ได้ โดยให้คุณเลือกระดับการบีบอัดที่แตกต่างกันได้ อย่างไรก็ตาม สิ่งสำคัญคือต้องจำไว้ว่า JPG เป็นรูปแบบที่มีการสูญเสียข้อมูล ซึ่งหมายความว่าข้อมูลภาพบางส่วนอาจสูญหายไปในระหว่างกระบวนการแปลง หากคุณให้ความสำคัญกับการรักษาคุณภาพสูงสุด Adobe Photoshop จะให้คุณเลือกการตั้งค่าคุณภาพสูงสุดระหว่างการส่งออกได้
ความแตกต่างระหว่างรูปแบบ HEIC และ JPG คืออะไร?
HEIC หรือ High-Efficiency Image Coding เป็นรูปแบบภาพสมัยใหม่ที่ Apple เปิดตัวพร้อมกับ iOS 11 โดยรูปแบบนี้จะบีบอัดภาพเพื่อให้ใช้พื้นที่จัดเก็บน้อยลงแต่ยังคงคุณภาพของภาพสูงไว้ ในขณะเดียวกัน JPG หรือ Joint Photographic Experts Group เป็นรูปแบบภาพที่ใช้กันอย่างแพร่หลายซึ่งรู้จักกันดีว่าเข้ากันได้กับแพลตฟอร์มและอุปกรณ์ต่างๆ ความแตกต่างหลักระหว่างทั้งสองรูปแบบคือ HEIC ให้การบีบอัดที่ดีกว่าและขนาดไฟล์ที่เล็กกว่าโดยไม่เสียสละคุณภาพ แต่ขาดความเข้ากันได้ที่ JPG มี
สรุป
แม้ว่าไฟล์ HEIC จะมีประสิทธิภาพแต่ก็ไม่ได้รับการสนับสนุนในทุกอุปกรณ์และแพลตฟอร์ม หากต้องการดู แก้ไข หรือแชร์รูปภาพ HEIC บนอุปกรณ์ที่ไม่รองรับ คุณต้องแปลงไฟล์เป็นรูปแบบที่เข้ากันได้มากกว่า เช่น JPG ตอนนี้คุณก็รู้แล้ว วิธีเปลี่ยน HEIC เป็น JPG บน Adobe Photoถึงเวลาทำให้ไฟล์ภาพ HEIC ของคุณเข้าถึงอุปกรณ์อื่นได้แล้ว นอกจากนี้ หากต้องการวิธีที่ง่ายกว่าและประหยัดต้นทุนในการแปลง HEIC เป็น JPG คุณสามารถลองใช้เครื่องมือทางเลือกในบทความนี้ได้ แล้วคุณยังรออะไรอยู่ล่ะ มาทำให้ไฟล์ HEIC ของเราเข้าถึงได้ง่ายขึ้นกันเลย!



 Video Converter Ultimate
Video Converter Ultimate บันทึกหน้าจอ
บันทึกหน้าจอ