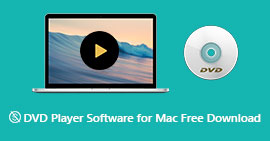เบิร์น MP4 ลงดีวีดี: เปลี่ยนวิดีโอที่ดีที่สุดของคุณให้เป็นดีวีดีอย่างมีประสิทธิภาพบนพีซี
แท้จริงแล้ว การใช้ดีวีดีเพื่อบันทึกวิดีโอและไฟล์เป็นการดำเนินการที่ชาญฉลาดในการสำรองข้อมูลของคุณ ไม่เพียงแต่ให้โซลูชันการจัดเก็บข้อมูลที่เชื่อถือได้เท่านั้น แต่ดีวีดียังให้คุณภาพวิดีโอและเสียงที่ดีขึ้นเมื่อเล่นเนื้อหาของคุณ แน่นอนว่าเหตุผลเหล่านี้ไม่ได้จำกัดอยู่เฉพาะวิดีโอหรือสื่อบางประเภทเท่านั้น คุณยังสามารถเลือกที่จะแปลงวิดีโอที่ดีที่สุดของคุณในรูปแบบ MP4 ลงในแผ่นดิสก์ได้ โดยเฉพาะดีวีดี ดังนั้นหากคุณสนใจที่จะใช้ประโยชน์จากสิทธิประโยชน์ดังกล่าวแต่ยังไม่รู้ว่าจะดีที่สุด MP4 เป็นเครื่องเขียนดีวีดี เพื่อใช้ เราก็มีไว้ให้คุณแล้ว! ในโพสต์นี้ เราได้รวบรวมตัวเลือกฮาร์ดแวร์และซอฟต์แวร์ Windows และ Mac อันดับต้นๆ พร้อมด้วยคำแนะนำทีละขั้นตอนสำหรับการเขียนวิดีโอของคุณลงดีวีดี ดังนั้นเรามาเริ่มสำรวจโดยอ่านเนื้อหาด้านล่างกันดีกว่า

ส่วนที่ 1 เบิร์นไฟล์ MP4 ของคุณลงดีวีดีบน macOS ด้วย iMovie ผ่าน iTunes
iMovie เป็นโปรแกรมตัดต่อวิดีโออย่างง่ายสำหรับ Mac ซึ่งโดยปกติแล้วจะรวมอยู่ในอุปกรณ์ Mac ฟรี แต่ก็มีข้อจำกัด โดยเฉพาะอย่างยิ่งสำหรับผู้ที่ต้องการเบิร์นโปรเจ็กต์ลงบนดีวีดี iMovie ไม่มีคุณสมบัตินี้ และโปรแกรมสร้าง DVD หลายโปรแกรมไม่รองรับโปรเจ็กต์ iMovie ทำให้เป็นเรื่องยาก โชคดีที่มีวิธีการที่มีประสิทธิภาพอยู่ และหนึ่งในนั้นคือ iTunes สำหรับใครก็ตามที่ไม่รู้ iTunes ก็มีฟีเจอร์สำหรับเบิร์นดีวีดี ช่วยให้คุณสามารถสร้างแผ่นดิสก์ประเภทต่างๆ ได้ เช่น แผ่นดิสก์ข้อมูล ดีวีดีวิดีโอ หรือซีดีเพลง อย่างไรก็ตาม สิ่งสำคัญที่ควรทราบคือแผ่นดีวีดีที่เขียนผ่าน iTunes อาจเข้ากันไม่ได้กับเครื่องเล่นดีวีดีมาตรฐาน ซึ่งหมายความว่าแผ่นดีวีดีที่คุณสร้างด้วย iTunes สามารถเล่นได้บนคอมพิวเตอร์หรืออุปกรณ์ที่สามารถเล่นแผ่นดีวีดีได้เท่านั้น ในขณะเดียวกัน มาเบิร์น MP4 ลง DVD บน Mac ด้วย iMovie กันเถอะ!
ขั้นตอนที่ 1. เปิดแอป iMovie ของคุณแล้วอัปโหลดไฟล์ MP4 ที่คุณต้องการเบิร์น ทำให้ไฟล์เป็นหนึ่งในโครงการของคุณ เมื่อเปิดแล้วให้ไปที่ ไฟล์ > แชร์ > iTunes เพื่อให้ iTunes มองเห็นได้

ขั้นตอนที่ 2. บน iTunes ให้ไปที่ของคุณ ภาพยนตร์ > ห้องสมุด > โฮมวิดีโอ และค้นหาวิดีโอ MP4 ที่คุณแชร์ล่าสุด
ขั้นตอนที่ 3. ตอนนี้คุณสามารถใส่แผ่น DVD ลงในดิสก์ไดรฟ์ของ Mac แล้วดำเนินการตามขั้นตอนเบิร์นต่อไป โดยไปที่ ไฟล์ เมนูและเลือก เขียนเพลย์ลิสต์ลงแผ่นดิสก์ ตัวเลือก. ในหน้าต่างที่โผล่ขึ้นมา ให้สลับ ข้อมูลซีดีหรือดีวีดี ตัวเลือก จากนั้นคลิก เผา ปุ่ม.

ส่วนที่ 2 ใช้ HandBrake เพื่อเบิร์นดีวีดีจากไฟล์ MP4 สำหรับ Windows/Mac
ซอฟต์แวร์ถัดไปที่สามารถช่วยคุณเบิร์น MP4 ลง DVD ได้คือ HandBrake มันก็มีประโยชน์เช่นกัน ไม่เพียงแต่สำหรับการเขียนเท่านั้น แต่ยังสำหรับการเข้ารหัสวิดีโอด้วย และยังรองรับรูปแบบที่หลากหลาย เช่น MOV และ AVI นอกจากนี้ MP4- นอกจากนี้ HandBrake ยังสามารถเติมชีวิตชีวาให้กับวิดีโอเก่าของคุณด้วยการคืนค่าคุณภาพดั้งเดิมของวิดีโอเพื่อลดความทรงจำด้วยความละเอียดที่ดีขึ้น ไม่ต้องพูดถึง มันสามารถช่วยให้คุณทำการแปลงได้โดยไม่มีค่าใช้จ่าย ยิ่งไปกว่านั้น คุณยังสามารถใช้ HandBrake เพื่อริพ DVD และปรับแต่งการตั้งค่าเสียง เช่น ระดับเสียงและช่วงไดนามิก และจัดการคำบรรยายได้เหมือนแชมป์ โปรแกรมนี้รักษาสิ่งที่มีอยู่และช่วยให้คุณสามารถเพิ่มรายการของคุณเองได้โดยไม่มีปัญหา! ในขณะเดียวกัน คุณสามารถทำตามขั้นตอนเดียวด้านล่างเพื่อใช้ HandBrake กับกระบวนการเบิร์นได้สำเร็จ
ขั้นตอนที่ 1. เปิด HandBrake ที่คุณติดตั้งบนคอมพิวเตอร์ของคุณ คุณอาจต้องใส่แผ่น DVD เปล่าลงในไดรฟ์ทันที
ขั้นตอนที่ 2. เมื่อเปิดโปรแกรมแล้วให้ไปที่ ที่มา เมนูและเลือก ดีวีดี-วิดีโอ การเลือก จากนั้นอัปโหลด MP4 ที่คุณต้องการเบิร์น
ขั้นตอนที่ 3. ตอนนี้คุณสามารถเริ่มเขียนได้โดยคลิกที่ ใหม่ ปุ่ม.

ส่วนที่ 3 เบิร์น DVD จาก MP4 ด้วย Freemake Video Converter สำหรับ Windows 10/8/7
หากคุณเป็นเจ้าของเดสก์ท็อปที่ใช้ Windows 10, 8 หรือ 7 OS Freemake Video Converter นี้เป็นเครื่องมือที่คุณต้องมี เป็นเครื่องมือฟรีที่ช่วยให้คุณแปลงไฟล์มีเดีย แก้ไข และแน่นอน เบิร์นไฟล์ MP4 ลงดีวีดีบน Windows 10 ด้วย Freemake คุณจะได้รับตัวเลือกการแก้ไขขั้นพื้นฐาน เช่น การตัดและตัดแต่ง และคุณสามารถปรับแต่งการตั้งค่าให้เหมาะกับความต้องการของคุณได้ . อย่างไรก็ตาม ไม่เหมือนกับเครื่องมือการเบิร์นเฉพาะอื่น ๆ Freemake เบิร์นช้าและอัปเดตบ่อยครั้งซึ่งอาจสร้างความรำคาญได้ ถึงกระนั้น งานเผาก็เสร็จเรียบร้อย!
ขั้นตอนที่ 1. คลิกแท็บเมนู DVD เมื่อคุณเปิด Freemake Video Converter บนเดสก์ท็อปของคุณ ในครั้งนี้ คุณจะต้องเตรียมดีวีดีสีดำและวางลงในไดรฟ์ของคุณด้วย
ขั้นตอนที่ 2. หลังจากคลิกแท็บเมนูแล้ว เลือกไฟล์ MP4 ที่จะเบิร์น จากนั้นดำเนินการต่อโดยคลิกที่ ตกลง ปุ่ม.

ขั้นตอนที่ 3. หลังจากนั้นเครื่องมือจะให้ค่าที่ตั้งไว้ล่วงหน้าที่ปรับได้ซึ่งคุณสามารถนำทางได้ มิฉะนั้นให้คลิกปุ่มเบิร์นเพื่อเริ่มกระบวนการ
ส่วนที่ 4 เคล็ดลับ: วิธีดูดีวีดีออนไลน์ฟรี
คุณเพิ่งได้พบกับเครื่องเขียนดีวีดีที่ยอดเยี่ยมสำหรับใช้บนพีซี คราวนี้ ให้เราแนะนำเครื่องเล่น DVD ออนไลน์ที่ดีที่สุดที่คุณสามารถใช้งานบนพีซีของคุณได้อย่างอิสระ! FVC เครื่องเล่นดีวีดีฟรี เป็นเครื่องมือที่มีประโยชน์ที่ช่วยให้คุณสามารถดูดีวีดีได้โดยตรงบนเว็บเบราว์เซอร์ของคุณโดยไม่ต้องดาวน์โหลดซอฟต์แวร์เครื่องเล่นสื่อที่หนักหน่วง
มันเป็นทางเลือกที่ดีที่สุดของคุณสำหรับผู้เล่นยอดนิยมเพราะมันมอบประสบการณ์การรับชมภาพยนตร์ในระดับใหม่ให้กับคุณ อินเทอร์เฟซที่เรียบง่าย พร้อมด้วยการรองรับการควบคุมเมนูและการตั้งค่าการเล่นเพิ่มเติม จะช่วยยกระดับเส้นทางการรับชม DVD ของคุณอย่างแน่นอน นอกจากนี้ คุณจะประทับใจกับภาพและเสียงคุณภาพสูงอย่างแน่นอน
ด้วยเทคโนโลยีการเข้ารหัสวิดีโอขั้นสูง นอกจากนี้ยังรองรับรูปแบบเสียงชั้นยอด เช่น DTS-HD และ Dolby TrueHD เพื่อให้มั่นใจว่าคุณจะได้สัมผัสกับเอฟเฟกต์เสียงที่น่าทึ่งโดยไม่มีการประนีประนอม!

ส่วนที่ 5. คำถามที่พบบ่อยเกี่ยวกับการเบิร์น DVD จากไฟล์ MP4
เหตุใดฉันจึงเบิร์นไฟล์ MP4 ลงดีวีดี
มีสาเหตุหลายประการที่คุณอาจเบิร์น MP4 ลงดีวีดี วิธีที่พบบ่อยที่สุดคือการสำรองไฟล์ในแผ่นดิสก์และทำให้เข้ากันได้กับการเล่นบนเครื่องเล่นดีวีดี
ฉันต้องใช้อะไรบ้างในการเขียน MP4 ลงดีวีดี
หากต้องการเบิร์นดีวีดี คุณจะต้องเตรียมคอมพิวเตอร์พร้อมดิสก์ไดรฟ์ ดีวีดีเปล่า และซอฟต์แวร์สำหรับเบิร์น
MP4 จะพอดีกับดีวีดีได้นานแค่ไหน?
ขึ้นอยู่กับความจุของ DVD และขนาดของข้อมูล MP4 ของคุณ โปรดจำไว้ว่า MP4 ที่มีความละเอียดสูงกว่าจะใช้พื้นที่มากกว่า ดีวีดีมาตรฐานสามารถเก็บข้อมูลได้ประมาณ 4.7 GB
สรุป
หลังจากอ่านโพสต์นี้แล้ว คุณต้องเข้าใจกระบวนการที่เหมาะสมในการเบิร์นวิดีโอของคุณไปที่ DV ขอขอบคุณที่ เครื่องเขียน MP4 เป็น DVD ที่เลือกไว้ในโพสต์นี้ คุณสามารถใช้ Mac หรือเดสก์ท็อปเพื่อประมวลผลการแปลงประเภทนี้ได้อย่างอิสระ จากนั้น หากคุณต้องการรับชม DVD ของคุณโดยไม่ต้องใช้ฮาร์ดแวร์เครื่องเล่นดีวีดี คุณสามารถใช้ได้ FVC เครื่องเล่นดีวีดีฟรี!



 Video Converter Ultimate
Video Converter Ultimate บันทึกหน้าจอ
บันทึกหน้าจอ