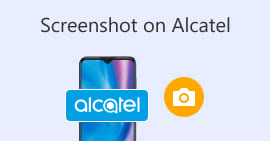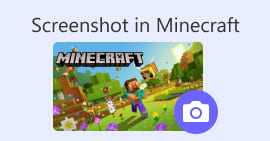วิธีการใช้ Facebook Screenshot : 6 วิธีปฏิบัติที่สามารถทำได้
ในฐานะผู้ใช้แพลตฟอร์มโซเชียลมีเดียอย่าง Facebook ตัวยง ฉันรู้ว่าการแบ่งปันข้อมูลได้กลายมาเป็นส่วนสำคัญของประสบการณ์โซเชียลมีเดียโดยรวมแล้ว เช่นเคย เมื่อมองหาสิ่งที่น่าสนใจ คุณต้องสามารถแบ่งปันข่าวสารจากเพื่อนร่วมกันได้ และวิธีที่ดีที่สุดในการทำเช่นนี้คือการจับภาพหน้าจอบน Facebook ไม่ว่าจะจับภาพในบริบทใด การทำเช่นนั้นก็ง่ายมาก ผ่านคู่มือนี้ เราจะเจาะลึกถึงวิธีต่างๆ ในการถ่ายภาพหน้าจอ ภาพหน้าจอบน Facebook โดยใช้อุปกรณ์ต่างๆ ตั้งแต่มือถือไปจนถึงเดสก์ท็อป ในกระบวนการเรียนรู้วิธีการทำ เราได้รวมการใช้เครื่องมือซอฟต์แวร์ของบุคคลที่สามที่เชื่อถือได้ซึ่งสามารถจับภาพหน้าจอได้ทุกประเภทโดยไม่คำนึงถึงอุปกรณ์ที่คุณใช้ หากต้องการดูข้อมูลเพิ่มเติมเกี่ยวกับเครื่องมือซอฟต์แวร์ โปรดอ่านบทความนี้จนจบ และจับภาพหน้าจอ Facebook แบบมืออาชีพ

ส่วนที่ 1 วิธีการจับภาพหน้าจอ Facebook บนอุปกรณ์ต่างๆ
ก่อนจะลงลึกถึงวิธีการจับภาพหน้าจอโพสต์บน Facebook คุณต้องตัดสินใจก่อนว่าจะใช้เครื่องใด สำหรับบทความนี้ เราได้ตัดสินใจแยกอุปกรณ์แต่ละเครื่องออกจากกัน และจัดทำคู่มือทีละขั้นตอนโดยเริ่มจาก Windows, Mac, iPad/iPhone, Samsung Galaxy และ Android อุปกรณ์แต่ละชนิดอาจมีข้อแตกต่างกันเล็กน้อยในแง่ของการจับภาพหน้าจอ และยิ่งไปกว่านั้น การใช้เครื่องดังกล่าวบนแพลตฟอร์มโซเชียลมีเดียอย่าง Facebook อีกด้วย
Windows
สำหรับ Windows มีหลายวิธีในการจับภาพหน้าจอบน Facebook ไม่ว่าผู้ใช้จะใช้ Windows 7 หรือใหม่กว่าก็ตาม การปฏิบัติตามขั้นตอนด้านล่างจะช่วยให้คุณจับภาพหน้าจอได้อย่างมีประสิทธิภาพโดยใช้วิธีที่ง่ายที่สุด นอกจากนี้ ขั้นตอนด้านล่างยังใช้ฟีเจอร์ Snipping Tool ของ Windows ในการจับภาพหน้าจอ Facebook
ขั้นตอนที่ 1จากเมนูเริ่มของ Windows ค้นหาและเปิดซอฟต์แวร์ Snipping Tool

ซอฟต์แวร์ Snipping Tool ได้รับการติดตั้งไว้ล่วงหน้าใน Windows ของคุณแล้ว
ขั้นตอนที่ 2เมื่อซอฟต์แวร์ Snipping Tool เปิดขึ้นแล้ว ให้ดำเนินการคลิกที่ โหมด ปุ่มดร็อปดาวน์เพื่อเข้าถึงฟีเจอร์การตัดต่อ สำหรับกรณีนี้ คุณสามารถเลือก กรรไกรตัดรูปสี่เหลี่ยมผืนผ้า.

หากคุณต้องการพื้นที่รูปร่างที่กำหนดเองในสแนปช็อตของคุณ ให้เลือกการตัดแบบฟรีฟอร์ม หากคุณต้องการพื้นที่หน้าจอเป็นรูปสี่เหลี่ยมผืนผ้า ให้เลือกการตัดแบบสี่เหลี่ยมผืนผ้า หากคุณต้องการจับภาพหน้าจอของหน้าต่างหรือแท็บใดแท็บหนึ่ง ให้เลือกการตัดแบบหน้าต่าง หากต้องการจับภาพหน้าจอ Windows ทั้งหมด ให้เลือกการตัดแบบเต็มหน้าจอ
ขั้นตอนที่ 3เมื่อคุณคลิกที่ Rectangular Snip คุณสามารถเลือกพื้นที่บนเว็บ Facebook ที่คุณต้องการรวมไว้ในภาพหน้าจอของคุณ เมื่อคุณทำเสร็จแล้ว หน้าต่าง Snipping Tool จะปรากฏขึ้นพร้อมภาพหน้าจอที่คุณเลือก คุณสามารถปรับแต่งภาพหน้าจอของคุณโดยเพิ่มข้อความ ไฮไลต์ ใส่คำอธิบายประกอบคำ และอื่นๆ อีกมากมาย
ขั้นตอนที่ 4. เพื่อสิ้นสุดกระบวนการ ให้คลิก บันทึก ปุ่มในส่วนบนของหน้าต่าง Snipping Tool

Mac
การจับภาพหน้าจอเนื้อหาบน Facebook อาจแตกต่างกันไปในอุปกรณ์ Mac และผู้ใช้ Windows อย่างไรก็ตาม สำหรับกรณีนี้ เราจะแนะนำให้ผู้ใช้ทำตามคำสั่งคีย์ลัดพื้นฐานบนคีย์บอร์ด Mac เท่านั้น
ขั้นตอนที่ 1ใช้เว็บเบราว์เซอร์ Safari บนอุปกรณ์ Mac ของคุณแล้วดำเนินการไปยังเว็บไซต์ Facebook

ขั้นตอนที่ 2บนคีย์บอร์ด Mac ของคุณ เมื่อต้องการจับภาพหน้าจอเว็บเพจ Facebook ของคุณ ให้กดปุ่มต่อไปนี้ค้างไว้ คำสั่ง + shift + 4.

ขั้นตอนที่ 3ใช้เคอร์เซอร์ของคุณคลิกค้างไว้แล้วลากไปที่พื้นที่ที่คุณต้องการจับภาพ
ขั้นตอนที่ 4ปล่อยเคอร์เซอร์เพื่อจับภาพหน้าจอการยินยอมจาก Facebook ทันทีโดยใช้เว็บเบราว์เซอร์ Safari ของ Mac ของคุณ

ไอแพด/ไอโฟน
การจับภาพหน้าจอบนอุปกรณ์พกพาเช่น iPad หรือ iPhone นั้นทำได้ง่าย เนื่องจากทั้งสองอุปกรณ์ใช้ปุ่มเปิดปิดและปุ่มเพิ่มระดับเสียงร่วมกันเท่านั้น ไม่ว่าคุณจะใช้ iPad หรือ iPhone คุณสามารถทำตามขั้นตอนต่อไปนี้ได้
ขั้นตอนที่ 1เปิดแอป Facebook ของ iPhone หรือ iPad ของคุณแล้วเรียกดูฟีดเพื่อค้นหาโพสต์หรือบางทีอาจเป็นภาพหน้าจอของเนื้อหาเรื่องราวบน Facebook
ขั้นตอนที่ 2เมื่อคุณพร้อมแล้ว ให้จับภาพหน้าจอเนื้อหา Facebook ถืออุปกรณ์ของคุณ ปุ่มเปิด/ปิด + เพิ่มระดับเสียง ปุ่มเพื่อจับภาพและบันทึกไว้ในแอปรูปภาพของคุณ

ซัมซุง กาแล็คซี่
หากคุณใช้ Samsung Galaxy และไม่ทราบวิธีจับภาพหน้าจอในแอป Facebook ขั้นตอนต่อไปนี้จะช่วยคุณได้
ขั้นตอนที่ 1ผ่านอุปกรณ์ Samsung Galaxy ของคุณ เปิดแอป Facebook และมองหาเนื้อหาภายในแพลตฟอร์มที่คุณต้องการบันทึกเป็นภาพหน้าจอไปยังอุปกรณ์ของคุณ
ขั้นตอนที่ 2เมื่อคุณพบเนื้อหา Facebook ที่คุณต้องการบันทึก ให้ถือ ปุ่มเปิดปิด + ลดระดับเสียง เพื่อจับภาพหน้าจอได้อย่างมีประสิทธิภาพ

มันยังช่วยคุณได้อีกด้วย วิธีการจับภาพหน้าจอ Samsung-รุ่นเฉพาะ เช่น S23 คุณสามารถใช้มันเพื่อแก้ไขปัญหาภาพหน้าจอทั้งหมดของคุณได้
Android
ขั้นตอนการจับภาพหน้าจอจะแตกต่างกันไปตามอุปกรณ์ Android และ iOS เนื่องจากอุปกรณ์ Android จะใช้ปุ่มลดระดับเสียงแทนปุ่มเพิ่มระดับเสียง หากต้องการจับภาพหน้าจอ Facebook ได้อย่างง่ายดาย ให้ทำตามขั้นตอนด้านล่าง
ขั้นตอนที่ 1เปิดแอปพลิเคชัน Facebook บนมือถือในอุปกรณ์ Android ของคุณ และเรียกดูเนื้อหาบนไทม์ไลน์ของคุณที่คุณต้องการบันทึกเป็นภาพหน้าจอในแกลเลอรีของคุณ
ขั้นตอนที่ 2เมื่อคุณพบแล้ว ให้ถือโทรศัพท์มือถือของคุณ ปุ่มเปิดปิด และ ลดเสียงลง เพื่อจับภาพหน้าจอและบันทึกลงในแอปแกลเลอรีของคุณโดยตรง

ส่วนที่ 2. เครื่องบันทึกหน้าจอที่ยอดเยี่ยมสำหรับบันทึกทุกอย่างบนเดสก์ท็อป
หากคุณกำลังมองหาวิธีที่สะดวกยิ่งขึ้นในการจับภาพหน้าจอบน Facebook ของคุณด้วยฟีเจอร์ที่ช่วยให้คุณแก้ไข ใส่คำอธิบาย ไฮไลท์ ครอบตัด และอื่นๆ ในภาพหน้าจอได้ทันที คุณอาจชอบใช้ฟีเจอร์นี้ เครื่องบันทึกหน้าจอที่เลือกใช้ FVCเครื่องมือบันทึกหน้าจอที่ใช้งานได้ฟรีนี้สามารถทำหน้าที่เป็นเครื่องมือบันทึกหน้าจอของคุณแบบเรียลไทม์และถ่ายภาพหน้าจอเพื่อแชร์เนื้อหาได้อย่างง่ายดายและรวดเร็ว นอกจากนี้ ยังมีการตั้งค่าภาพหน้าจอสี่แบบเพื่อตอบสนองความต้องการในการจับภาพหน้าจอทุกประเภท ไม่ว่าคุณต้องการ ภาพหน้าจอบน Mac หรือ Dell และการใช้ฟีเจอร์นี้ใน Facebook นั้นมีประโยชน์มาก หากต้องการเรียนรู้เพิ่มเติมเกี่ยวกับฟีเจอร์การบันทึกภาพหน้าจอที่ FVC คัดเลือกมาเป็นพิเศษ คุณควรแสดงวิธีการใช้งานให้คุณดู
ขั้นตอนที่ 1บนเดสก์ท็อปของคุณ ดาวน์โหลดและติดตั้ง เครื่องบันทึกหน้าจอที่เลือกใช้ FVC ซอฟต์แวร์จากนั้นเริ่มการใช้งาน
ดาวน์โหลดฟรีสำหรับ Windows 7 หรือใหม่กว่าดาวน์โหลดอย่างปลอดภัย
ดาวน์โหลดฟรีสำหรับ MacOS 10.7 หรือใหม่กว่าดาวน์โหลดอย่างปลอดภัย
ขั้นตอนที่ 2เข้าถึงเว็บ Facebook ของคุณโดยใช้เว็บเบราว์เซอร์ใดก็ได้ที่คุณต้องการ ในเครื่องมือบันทึกหน้าจอ ให้คลิกที่เมนูแบบเลื่อนลง Snapshot จากนั้นเลือกประเภทภาพหน้าจอเพื่อจับภาพหน้าจอ Facebook ของคุณ

คุณสามารถบันทึกภาพหน้าจอของโฮมเพจทั้งหมดได้โดยใช้ Screen Capture ฟังก์ชัน Scrolling Window จะบันทึกภาพโฮมเพจทั้งหมดตั้งแต่บนลงล่าง ผู้ใช้สามารถเลือกส่วนของเว็บเพจได้ขณะจับภาพหน้าจอที่กำหนดเองด้วย Popup Menu Capture
ขั้นตอนที่ 3ในไทม์ไลน์ Facebook ของคุณ ให้คลิก ค้าง แล้วลากเคอร์เซอร์ของคุณบนพื้นที่ของเนื้อหา Facebook ที่คุณต้องการบันทึกเป็นภาพหน้าจอ
ขั้นตอนที่ 4เมื่อเสร็จแล้ว คุณสามารถใช้เครื่องมือด้านล่างนี้เพื่อแก้ไขภาพหน้าจอของคุณก่อนที่จะดาวน์โหลดไปยังโฟลเดอร์ดาวน์โหลดบนเดสก์ท็อปได้

ส่วนที่ 3. คำถามที่พบบ่อยเกี่ยวกับภาพหน้าจอบน Facebook
คนอื่นจะสามารถดูได้ไหมว่าฉันแคปภาพหน้าจอโปรไฟล์ โพสต์ หรือรูปถ่ายของพวกเขา?
ไม่ ผู้ใช้รายอื่นจะไม่ได้รับการแจ้งเตือนหากคุณถ่ายภาพหน้าจอโปรไฟล์ Facebook ของพวกเขา คุณเท่านั้นที่สามารถดูได้ เว้นแต่คุณจะแชร์ภาพหน้าจอนั้นกับพวกเขา
สามารถตรวจจับภาพหน้าจอของ Messenger ได้หรือไม่
ไม่ เนื่องจากถือเป็นข้อกังวลเกี่ยวกับความปลอดภัยและการละเมิดข้อมูล Facebook จึงไม่แจ้งให้ผู้ใช้รายอื่นทราบว่าคุณเพิ่งถ่ายภาพหน้าจอการสนทนาของคุณ
การจับภาพหน้าจอเนื้อหาบน Facebook เป็นเรื่องถูกกฎหมายหรือไม่?
ภาพหน้าจอของเนื้อหาบน Facebook ไม่ผิดกฎหมาย เนื่องจากโพสต์สาธารณะเป็นสาธารณะและทุกคนสามารถดูได้ อย่างไรก็ตาม ถือเป็นสิ่งผิดกฎหมายที่จะใช้เนื้อหาหรือโพสต์ของผู้อื่นเพื่อประโยชน์ของตนเองโดยไม่ได้รับอนุญาต
สรุป
การเอาไป ภาพหน้าจอของ Facebook เนื้อหาเป็นวิธีที่ยอดเยี่ยมในการจัดเก็บและแบ่งปันกับผู้ใช้รายอื่นได้อย่างรวดเร็ว แม้ว่าจะมีประโยชน์อย่างมาก แต่การเรียนรู้วิธีการทำโดยเฉพาะการใช้กับอุปกรณ์อื่นๆ ตั้งแต่เดสก์ท็อปไปจนถึงมือถือก็มีประโยชน์เช่นกัน ผ่านคู่มือนี้ คุณจะเรียนรู้วิธีการต่างๆ ในการจับภาพหน้าจอ Facebook โดยใช้ทุกอุปกรณ์ที่คุณมี แม้ว่าจะสะดวกมาก แต่ความสามารถในการแก้ไขและไฮไลต์ภาพหน้าจอทันทีโดยใช้เครื่องบันทึกหน้าจอที่ FVC เลือกถือเป็นวิธีที่ดีที่สุดเมื่อคุณต้องการครอบตัดหรือไฮไลต์บางส่วนของภาพหน้าจอ เพื่อที่คุณจะไม่ต้องแก้ไขในภายหลัง



 Video Converter Ultimate
Video Converter Ultimate บันทึกหน้าจอ
บันทึกหน้าจอ