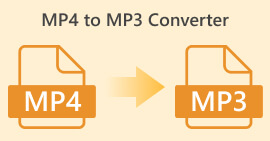4 วิธีในการเฟดเพลงใน Audacity: คู่มือฉบับสมบูรณ์สำหรับผู้เริ่มต้น
Audacity เป็นเครื่องมือแก้ไขเสียงโอเพ่นซอร์สที่ยอดเยี่ยม โดยเฉพาะอย่างยิ่งหากคุณเป็นผู้ใช้ Windows, macOS หรือ Linux เครื่องมือนี้ช่วยให้ผู้ใช้สามารถเล่นเสียงของตนเองได้โดยการแก้ไข เพิ่มเอฟเฟกต์ และอื่นๆ หนึ่งในคุณสมบัติที่ดีที่สุดของเครื่องมือนี้คือความสามารถในการเฟดเพลงออก โดยผู้ใช้สามารถเฟดเสียงได้ 3 วิธี
ดังนั้นหากคุณเป็นคนหนึ่งที่สนใจเรื่องนี้และสงสัยว่า Audacity ทำให้ดนตรีค่อยๆ จางลงโปรดอ่านบทความนี้ให้จบ คู่มือฉบับสมบูรณ์นี้จะสอนคุณถึงวิธีเฟดเอาต์/เฟดอิน 3 วิธี และอีกหนึ่งวิธีทางเลือกที่จะช่วยให้คุณค้นพบวิธีที่ดีที่สุดในการปรับปรุงเสียงของคุณ
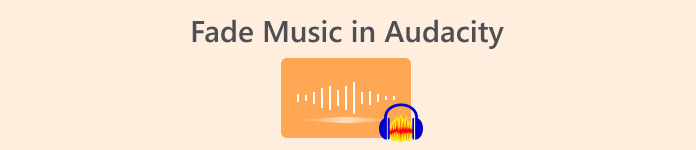
ตอนที่ 1. เอฟเฟกต์ Fade-in และ Out ใน Audacity คืออะไร
Audacity มีวิธีเฟดเอาต์อยู่ 3 วิธี ได้แก่ Linear Fades, Studio Fades และ Crossfades แต่ละวิธีมีคุณลักษณะเฉพาะที่แตกต่างกันและเหมาะกับสถานการณ์การแก้ไขเสียงที่แตกต่างกัน
เฟดเชิงเส้น
วิธีการเฟดแบบเชิงเส้นจะเฟดเสียงจากความเงียบสนิทลงสู่ระดับเสียงเดิม หรือจากระดับเสียงเดิมลงสู่ระดับเสียงเงียบสนิท เมื่อดูในโหมดดูคลื่นเชิงเส้น การเฟดนี้จะปรากฏเป็นเส้นตรง ซึ่งบ่งชี้ความเร็วการเฟดคงที่ตลอดความยาวที่เลือก
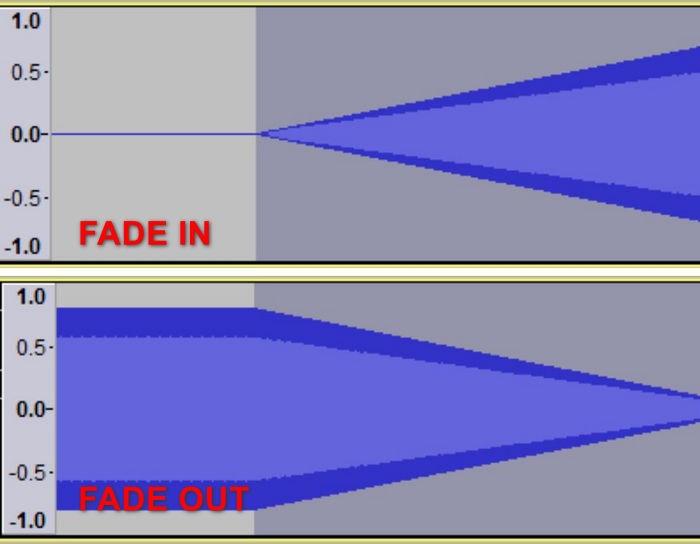
สตูดิโอเฟดเอาต์
การเฟดเอาต์ในสตูดิโอจะสร้างการเฟดแบบนุ่มนวลและไพเราะจากระดับเสียงเดิมไปสู่ความเงียบโดยใช้เส้นโค้งรูปตัว S วิธีการนี้จะเฟดเอาต์ความถี่สูงได้เร็วกว่าความถี่ต่ำเล็กน้อย ทำให้เสียงมีเอฟเฟกต์ที่เป็นธรรมชาติและค่อยๆ ห่างออกไป ราวกับว่าเสียงกำลังเคลื่อนตัวออกไปในระยะไกล
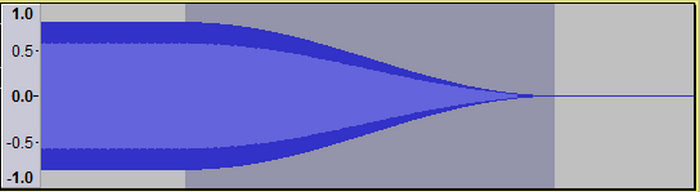
ครอสเฟด
การเฟดแบบไขว้จะสร้างการเปลี่ยนผ่านที่ราบรื่นระหว่างส่วนเสียงสองส่วนด้วยการซ้อนทับกัน ส่วนหนึ่งจะเฟดออก ในขณะที่อีกส่วนจะเฟดเข้า ส่งผลให้การผสมผสานเป็นไปอย่างราบรื่นโดยไม่มีการเปลี่ยนแปลงกะทันหัน
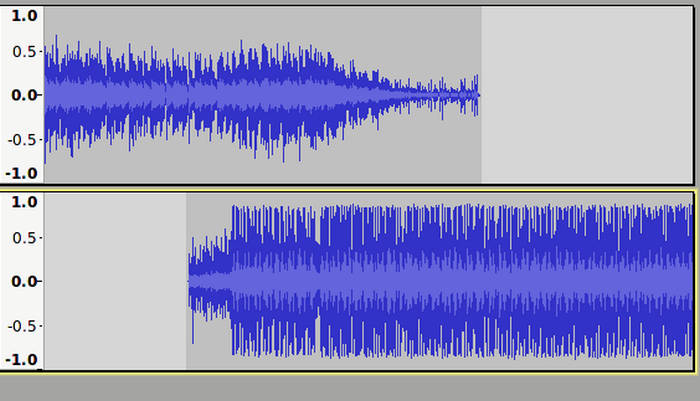
ส่วนที่ 2. การเฟดเข้า/เฟดเสียงใน Audacity
การเฟดเสียงเข้าหรือออกอาจเกิดขึ้นได้ในหลายสถานการณ์ และอาจต้องใช้วิธีการที่แตกต่างกันเพื่อให้ได้เอฟเฟกต์ที่ต้องการ ไม่ว่าคุณจะต้องการการเปลี่ยนผ่านที่ราบรื่น การเฟดเสียงระดับมืออาชีพ หรือการปรับระดับเสียงแบบง่ายๆ Audacity ก็มีเทคนิคต่างๆ มากมายที่ตอบสนองความต้องการเฉพาะของคุณได้ ต่อไปนี้เป็น 3 วิธีในการเฟดเสียงเข้าหรือออกใน Audacity
เฟดเชิงเส้น
ขั้นตอนที่ 1ขั้นแรกคุณต้องคลิกที่แทร็กที่คุณต้องการเฟดเอาต์หรือเพิ่มเข้าไป
ขั้นตอนที่ 2. ไปที่ เอฟเฟค เมนูและเลือก Fading
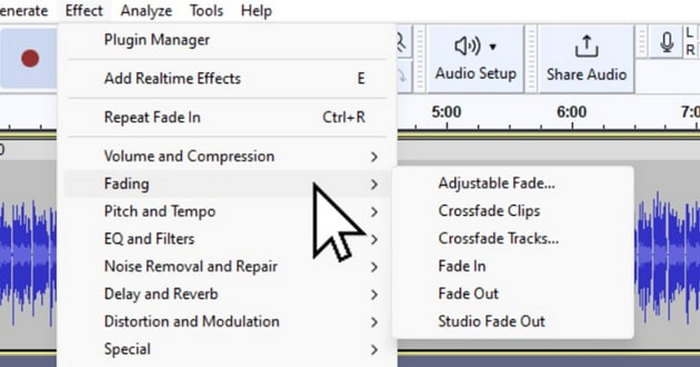
ขั้นตอนที่ 3หากต้องการเฟดเสียงของคุณ ให้เลือก Fade In จากตัวเลือกการเฟด
ขั้นตอนที่ 4ในระหว่างนี้ หากคุณต้องการเฟดเอาต์เสียงของคุณ ให้เลือก เฟดเอาต์.
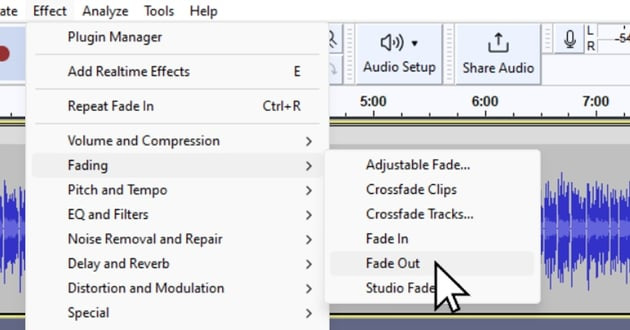
วิธีนี้ใช้สำหรับการเลือกเสียงสั้นๆ โดยทั่วไปจะใช้เวลาไม่เกินหนึ่งวินาที เพื่อให้เสียงต่างๆ ไหลลื่นขึ้น หากต้องการเอฟเฟกต์ที่เป็นดนตรีมากขึ้น ให้ใช้การเฟดเชิงเส้นหลายๆ ครั้งกับการเลือกเดียวกันเพื่อให้การเฟดแบบเอ็กซ์โพเนนเชียลใกล้เคียงกัน และสำหรับการเลือกที่ยาวนานขึ้น ให้ใช้การเฟดแบบค่อยเป็นค่อยไปและสม่ำเสมอจนถึงช่วงเงียบ
ครอสเฟด
ขั้นตอนที่ 1ก่อนอื่นคุณต้องจัดตำแหน่งแทร็กทั้งสอง
ขั้นตอนที่ 2. จากนั้นใช้เครื่องมือ Selection เลือกพื้นที่ที่จะทำการ Cross Fade คลิก Effect แล้วเลือก เพลงครอสเฟดการดำเนินการนี้จะเฟดแทร็กบนออกโดยอัตโนมัติพร้อมกับเฟดแทร็กล่างทับส่วนที่ทับซ้อนกัน
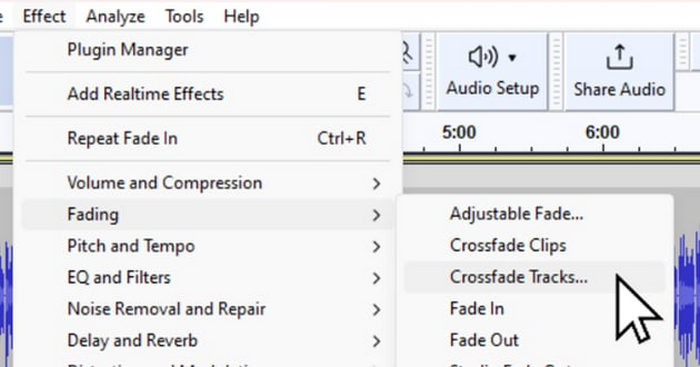
วิธีนี้เหมาะอย่างยิ่งสำหรับการผสมผสานแทร็กเสียงต่างๆ ในโปรเจ็กต์ เพื่อให้มั่นใจถึงประสบการณ์การฟังที่ราบรื่นและต่อเนื่อง
สตูดิโอเฟด
ขั้นตอนที่ 1. เช่นเดียวกับการเฟดแบบเชิงเส้น ให้คลิกที่แทร็กที่คุณต้องการให้เฟดออก
ขั้นตอนที่ 2. สุดท้ายไปที่ เอฟเฟค เมนูและเลือก สตูดิโอเฟดเอาต์ เพื่อใช้ให้เกิดผล
โดยทั่วไปวิธีนี้จะใช้โดยสตูดิโออัดเสียงระดับมืออาชีพสำหรับแทร็กซีดีและแผ่นเสียงไวนิล โดยช่วยให้แทร็กมีความสมบูรณ์และเป็นธรรมชาติ
ส่วนที่ 3. การเฟดเสียงด้วยทางเลือกของ Audacity
หากคุณกำลังมองหาเครื่องมือทางเลือกเนื่องจากคุณพบว่าคุณสมบัติการเฟดเอาต์ของ Audacity มีความซับซ้อนในการใช้งานและต้องใช้ระบบปฏิบัติการที่มีประสิทธิภาพ FVC เลือกเครื่องมือนี้ Video Converter Ultimate เป็นตัวเลือกที่ดีที่สุด ตัวแปลงวิดีโอและเสียงแบบออลอินนี้มีอินเทอร์เฟซที่ใช้งานง่ายและใช้งานง่าย ทำให้ผู้ใช้สามารถเฟดเสียงเข้าหรือเฟดเสียงออกได้อย่างง่ายดายและมีประสิทธิภาพ นอกจากนี้ เครื่องมือนี้ยังรองรับรูปแบบเสียงที่หลากหลาย ทำให้ปัญหาความเข้ากันได้ลดน้อยลง
วิธีใช้ทางเลือกของ Audacity เพื่อลดเสียง:
ขั้นตอนที่ 1บนอุปกรณ์คอมพิวเตอร์ของคุณ ติดตั้ง Video Converter Ultimate
ดาวน์โหลดฟรีสำหรับ Windows 7 หรือใหม่กว่าดาวน์โหลดอย่างปลอดภัย
ดาวน์โหลดฟรีสำหรับ MacOS 10.7 หรือใหม่กว่าดาวน์โหลดอย่างปลอดภัย
ขั้นตอนที่ 2. ต่อไปเพื่อนำเข้าไฟล์เสียงที่คุณต้องการแก้ไข ให้คลิกที่ เพิ่มไฟล์ ปุ่ม.
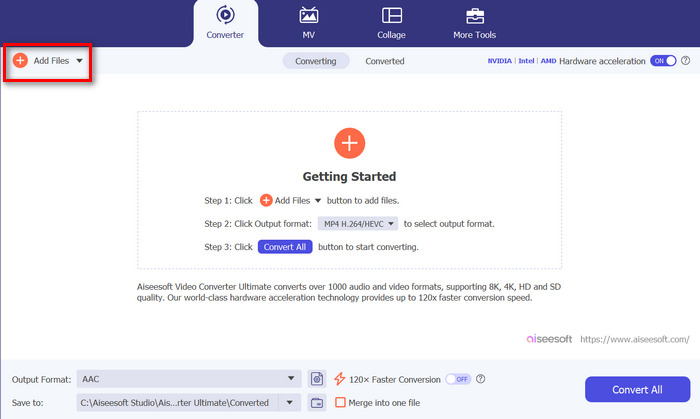
ขั้นตอนที่ 3. ตอนนี้คลิกที่ ตัด ปุ่มนี้จะนำคุณไปยังหน้าต่างอื่นซึ่งคุณสามารถตั้งค่าการเฟดเข้าและเฟดออกจากไฟล์เสียงของคุณได้
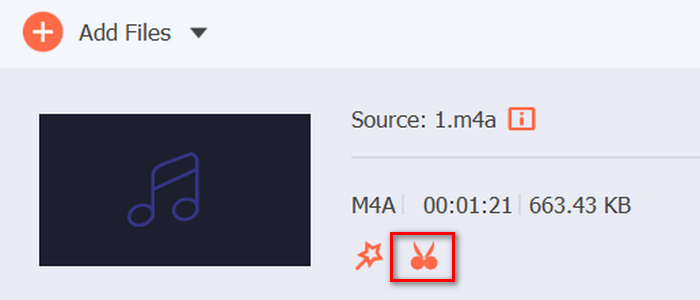
ขั้นตอนที่ 4. คลิกที่ช่องสำหรับ เฟดอิน และ เฟดเอาต์ ตัวเลือกและกำหนดระยะเวลาให้แต่ละเอฟเฟกต์ได้ตามที่คุณต้องการ
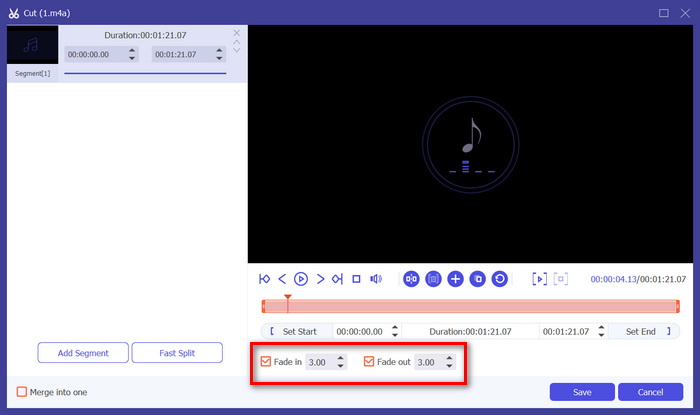
ขั้นตอนที่ 5เมื่อเสร็จแล้ว คุณสามารถดูตัวอย่างเสียงของคุณได้โดยการเล่นเพื่อตรวจสอบว่าการเปลี่ยนแปลงที่คุณทำนั้นถูกต้องและชัดเจนหรือไม่
ขั้นตอนที่ 6. สุดท้ายให้คลิกที่ บันทึก ปุ่มนี้จะนำคุณกลับไปยังอินเทอร์เฟซหลัก ซึ่งคุณจะคลิกปุ่ม แปลงทั้งหมด ปุ่มสำหรับส่งออกไฟล์เสียง
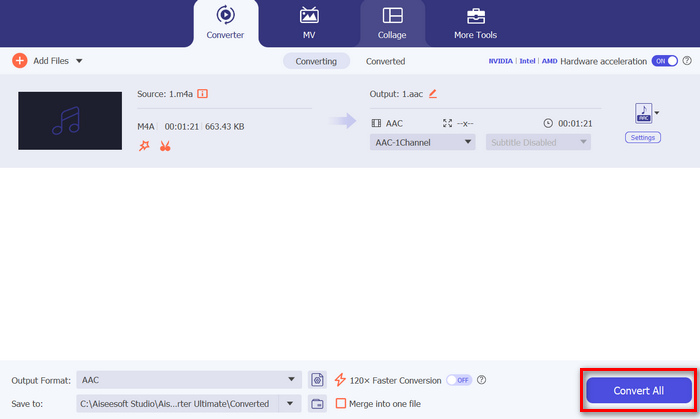
สิ่งที่ทำให้ Video Converter Ultimate ที่ FVC เลือกนี้เป็นทางเลือกที่ดีที่สุดสำหรับ Audacity ในการเฟดเอาต์หรือเฟดอินเสียงก็คือความง่ายในการใช้งานและประสิทธิภาพ ช่วยให้ผู้ใช้สามารถสร้างทรานซิชันเสียงที่ราบรื่นและเป็นมืออาชีพได้อย่างรวดเร็วโดยไม่ต้องใช้ซอฟต์แวร์ขั้นสูงที่ซับซ้อน ซึ่งทำให้เป็นตัวเลือกที่เชื่อถือได้และเป็นมิตรต่อผู้ใช้สำหรับใครก็ตามที่ต้องการปรับปรุงกระบวนการแก้ไขเสียงของตน นอกจากนี้ ก่อนการส่งออก คุณยังสามารถปรับปรุงไฟล์เสียงที่เฟดเอาต์ได้โดยใช้คุณสมบัติการแก้ไข เช่น การบีบอัด การตัด การเร่งความเร็วเสียง และอื่นๆ
ส่วนที่ 4. คำถามที่พบบ่อยเกี่ยวกับการเฟดเพลงใน Audacity
คุณเฟดระหว่างคลิปใน Audacity ได้อย่างไร?
หากต้องการเฟดระหว่างคลิปใน Audacity ให้ใช้ฟีเจอร์ Crossfade จัดตำแหน่งแทร็กทั้งสองที่คุณต้องการเฟด เลือกพื้นที่ทับซ้อนด้วยเครื่องมือ Selection จากนั้นไปที่เมนู Effect และเลือก Crossfade Tracks วิธีนี้จะเปลี่ยนเสียงจากแทร็กหนึ่งไปยังอีกแทร็กหนึ่งอย่างราบรื่น โดยเฟดแทร็กบนออกในขณะที่เฟดแทร็กล่างออก
Crossfade ใน Audacity หมายถึงอะไร
ใน ความกล้าการเฟดแบบครอสโอเวอร์หมายถึงการเปลี่ยนผ่านระหว่างส่วนเสียงสองส่วนอย่างราบรื่น เอฟเฟกต์นี้จะทับซ้อนกันในส่วนต่างๆ ดังนั้นเมื่อแทร็กหนึ่งเฟดออก แทร็กอื่นก็จะเฟดเข้ามา เทคนิคนี้เหมาะอย่างยิ่งสำหรับการสร้างการเปลี่ยนผ่านที่ราบรื่นโดยไม่ต้องเปลี่ยนกะทันหัน และมักใช้ในการมิกซ์เพลงและการผลิตพอดแคสต์
ระดับเสียงที่เหมาะสมที่สุดสำหรับ Audacity คือเท่าไร?
ระดับเสียงที่ดีที่สุดสำหรับโปรเจ็กต์ของคุณใน Audacity ขึ้นอยู่กับบริบทและการใช้งานที่ตั้งใจไว้ โดยทั่วไป ตั้งระดับเสียงสูงสุดไว้ที่ประมาณ -1 dB ถึง -3 dB เพื่อป้องกันการตัดเสียงรบกวนในขณะที่ยังคงรักษาความชัดเจนของเสียงไว้ หากคุณพบว่าระดับเสียงไม่น่าพอใจ ให้ใช้ Audacity เพิ่มระดับเสียง.
สรุป
การเรียนรู้ วิธีการเฟดเอาต์เสียงใน Audacity เป็นทักษะที่มีค่าอย่างแท้จริง โดยเฉพาะอย่างยิ่งเมื่อคุณชอบแก้ไขเสียง ตอนนี้ คุณมีความรู้พื้นฐานเกี่ยวกับวิธีการเฟดเอาต์/เฟดอินที่จะใช้เมื่อคุณต้องการเพิ่มเอฟเฟกต์เฟดลงในเสียงของคุณ นอกจากนี้ สำหรับผู้ที่กำลังมองหาทางเลือกอื่นนอกเหนือจาก Audacity โปรแกรม Video Converter Ultimate ที่ได้รับเลือกจาก FVC มอบอินเทอร์เฟซที่ใช้งานง่ายและใช้งานง่ายสำหรับการเฟดเสียงคุณภาพสูง พร้อมที่จะพัฒนาทักษะการแก้ไขเสียงของคุณหรือยัง ลองทดลองใช้เทคนิคการเฟดเหล่านี้ใน Audacity หรือ Video Converter Ultimate วันนี้!



 Video Converter Ultimate
Video Converter Ultimate บันทึกหน้าจอ
บันทึกหน้าจอ