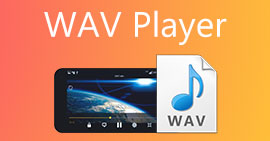วิธีแก้ไขไฟล์ WAV เพื่อให้ได้เสียงคุณภาพสูงและรวดเร็ว
ไฟล์ WAV เป็นรูปแบบไฟล์เสียงที่ได้รับความนิยมมากที่สุดและถือเป็นวิธีที่ดีที่สุดในการบรรจุเพลงหรือการบันทึกที่มีอัตราบิตต่างกัน รูปแบบไฟล์ที่ดีกว่าจะเท่ากับคุณภาพที่ดีกว่า และการแก้ไขไฟล์ WAV สามารถช่วยให้ดีขึ้นได้มาก แต่คุณจะมั่นใจได้อย่างไรว่าไม่ได้ทำลายคุณภาพไฟล์ WAV ของคุณโดยไม่รู้ตัว ไม่ต้องกังวล เพราะคู่มือนี้จะให้คำตอบแก่คุณเกี่ยวกับซอฟต์แวร์หรือเครื่องมือที่เหมาะที่สุดในการแก้ไขไฟล์ WAV ของคุณ เรามีวิธีการสี่วิธีจากประสบการณ์ของเราในการใช้เครื่องมือเหล่านี้ นอกจากนี้ ในคู่มือนี้ ไม่ว่าคุณจะเป็นมือใหม่หรือผู้มีประสบการณ์ คุณจะได้เรียนรู้ทีละขั้นตอนเกี่ยวกับวิธีการแก้ไขไฟล์ WAV แก้ไขไฟล์ WAV ได้อย่างมีประสิทธิภาพโดยไม่ทำลายพวกมัน

ส่วนที่ 1 วิธีที่ดีที่สุดในการแก้ไข WAV ด้วยโปรแกรมแก้ไข WAV ที่มีคุณลักษณะครบครัน
FVC ได้ค้นหาทางอินเทอร์เน็ตเพื่อค้นหาวิธีที่สมบูรณ์แบบในการแก้ไข WAV ที่สมควรจะนำเสนอในบทความนี้ เพื่อที่คุณจะไม่ต้องทำเอง เราพบสิ่งนี้โดยบังเอิญ FVC-เลือก Video Converter Ultimate ที่ใช้งานง่ายและมีอินเทอร์เฟซที่เรียบง่ายซึ่งมีเครื่องมือที่มีคุณลักษณะครบครัน เช่น ความสามารถในการตัด แยก รวม เพิ่มระดับเสียง ฯลฯ การแก้ไขไฟล์ WAV ผ่านซอฟต์แวร์ที่ยอดเยี่ยมนี้สำหรับทั้ง Windows และ Mac ซึ่งมียอดดาวน์โหลดมากกว่าห้าล้านครั้ง ทำให้ได้รับความไว้วางใจไม่เพียงแต่สำหรับการแก้ไข WAV เท่านั้น แต่ยังทำหน้าที่เป็นเครื่องมือแปลงและตัดต่อวิดีโออีกด้วย
ฟีเจอร์หลัก:
• ตัวแก้ไข WAV ที่มีความหลากหลายและใช้งานง่าย
• เครื่องมือเด่นๆ เช่น เครื่องตัดเสียง, การผสานเสียง, การบีบอัดเสียง, ตัวขจัดเสียงรบกวน, ตัวเพิ่มระดับเสียง ฯลฯ
• รองรับรูปแบบเสียง/วิดีโอมากกว่า 1,000 แบบ เช่น MP3, AAC, WMA, WAV และอื่นๆ
• ไม่มีข้อจำกัดขนาดไฟล์เมื่ออัปโหลด WAV ของคุณ
ขั้นตอนที่ 1ดาวน์โหลดและติดตั้ง Video Converter Ultimate ที่ FVC เลือกไว้ที่นี่
ดาวน์โหลดฟรีสำหรับ Windows 7 หรือใหม่กว่าดาวน์โหลดอย่างปลอดภัย
ดาวน์โหลดฟรีสำหรับ MacOS 10.7 หรือใหม่กว่าดาวน์โหลดอย่างปลอดภัย
ขั้นตอนที่ 2บนอินเทอร์เฟซเครื่องมือ คลิกที่ปุ่มเพิ่มไฟล์ เพื่อเพิ่มไฟล์ WAV ของคุณลงในซอฟต์แวร์

ขั้นตอนที่ 3เมื่อไฟล์ WAV ของคุณอยู่ในเครื่องมือแล้ว คุณสามารถแก้ไขได้โดยคลิกที่ แก้ไข และ ตัด เครื่องมือนี้ตั้งอยู่ข้างๆ ไฟล์ WAV ที่คุณอัปโหลด

บันทึก:
เครื่องมือแก้ไขเป็นไอคอนรูปไม้กายสิทธิ์ และเครื่องมือนี้เป็นที่อยู่ของฟีเจอร์ Volume Booster และ Audio Delay

เครื่องมือตัดคือไอคอนกรรไกร และประกอบด้วยเอฟเฟกต์ตัด แยก รวม และ เพิ่มเฟด

ขั้นตอนที่ 4หากต้องการแก้ไขไฟล์ WAV ให้คลิกที่ไอคอนที่มีลักษณะเหมือนมายากลสำหรับฟีเจอร์เพิ่มระดับเสียง แล้วลากเคอร์เซอร์ระดับเสียงไปทางซ้ายหรือขวาเพื่อปรับระดับเสียง หรือป้อนระดับเสียงที่คุณต้องการโดยตรง หากคุณต้องการแก้ไขความล่าช้าของเสียง ให้ลากเคอร์เซอร์ความล่าช้าเพื่อปรับความล่าช้าของเสียง เมื่อคุณทำเสร็จแล้ว ให้คลิกปุ่มตกลง

อีกทางหนึ่ง หากต้องการตัดไฟล์ WAV ให้คลิกปุ่มกรรไกรแล้วลากเคอร์เซอร์ไปที่แทร็กจากซ้ายไปขวาเพื่อย่อไฟล์ WAV ของคุณ เมื่อตัดไฟล์ WAV เสร็จแล้ว ให้คลิกปุ่มบันทึก

ขั้นตอนที่ 5เมื่อคุณแก้ไขและตัดไฟล์ WAV ตามความต้องการเรียบร้อยแล้ว ให้คลิกที่ปุ่มแปลงทั้งหมด เพื่อดาวน์โหลดลงในโฟลเดอร์ดาวน์โหลดที่กำหนดไว้บนเดสก์ท็อปของคุณ

ประสบการณ์ในการแก้ไขไฟล์ WAV โดยใช้ซอฟต์แวร์ที่ FVC เลือกใช้ช่วยประหยัดเวลาและยังช่วยรักษาชื่อเสียงของซอฟต์แวร์ไว้ได้ เนื่องจากการปฏิบัติตามขั้นตอนข้างต้นช่วยให้เราทำงานได้อย่างราบรื่น นอกจากนี้ ในขณะที่ใช้ซอฟต์แวร์นี้ เราพบว่าซอฟต์แวร์นี้มีคุณสมบัติอื่นๆ มากมายสำหรับการตัดต่อวิดีโอและเสียง โดยรวมแล้ว ทำให้เรามีตัวเลือกมากมายในการเลือกสิ่งที่เราสามารถทำได้เพิ่มเติมเพื่อแก้ไขไฟล์ WAV
ส่วนที่ 2: แก้ไขไฟล์ WAV บน Windows 7/8/10/11 ด้วยเครื่องมือในตัว
วิธีที่ 1. แก้ไขไฟล์ WAV ใน Windows Media Player ด้วยปลั๊กอิน
Windows Media Player ซึ่งเป็นเครื่องเล่นสื่อในตัวของอุปกรณ์ Windows ยังสามารถใช้เป็นโปรแกรมแก้ไขไฟล์ WAV ได้โดยใช้ปลั๊กอิน หากต้องการทำเช่นนั้น ให้ดาวน์โหลดปลั๊กอิน SolveigMM WMP Trimmer ได้ฟรีใน Microsoft Store เพื่อให้สามารถตัดและแก้ไขไฟล์ WAV ได้
ขั้นตอนที่ 1ไปที่ Windows Microsoft Store ของคุณแล้วดาวน์โหลดปลั๊กอิน SolveigMM WMP Trimmer จากที่นั่น
ขั้นตอนที่ 2เมื่อติดตั้งปลั๊กอินแล้ว ให้เปิด Windows Media Player คลิกที่ส่วนเครื่องมือซึ่งอยู่ที่ส่วนบนสุดของเครื่องเล่น จากนั้นคลิกที่ปลั๊กอินเพื่อเปิดใช้ปลั๊กอิน SolveigMM WMP Trimmer

ขั้นตอนที่ 3เมื่อเปิดใช้งานปลั๊กอินแล้ว ให้ดำเนินการอัปโหลดไฟล์ WAV ของคุณโดยคลิกที่โฟลเดอร์ไฟล์ซึ่งอยู่ที่มุมซ้ายบนสุดของเครื่องเล่น หรือไอคอนโฟลเดอร์ซึ่งอยู่ที่ส่วนซ้ายล่างของเครื่องเล่นเพื่ออัปโหลดไฟล์ WAV ของคุณ เมื่ออัปโหลดไฟล์ WAV ไปยังเครื่องเล่นแล้ว ให้คลิกปุ่มแก้ไขไฟล์เพื่อดำเนินการแก้ไข WAV จริง

ขั้นตอนที่ 4ตอนนี้คุณสามารถทำการแก้ไขได้ เช่น ตัดแต่งไฟล์ WAV โดยปรับแถบตัดแต่งจากซ้ายไปขวา เมื่อคุณพอใจกับความยาวของไฟล์ WAV แล้ว ให้คลิกปุ่มตัดแต่งเพื่อบันทึกลงในไฟล์เดียวกับ WAV ตามค่าเริ่มต้น

ตอนนี้คุณได้แก้ไขไฟล์ WAV แล้ว ในกรณีนี้ ให้ทำการตัดแต่งผ่าน Windows Media Player ด้วยความช่วยเหลือของปลั๊กอิน ตอนนี้คุณสามารถแก้ไขไฟล์ WAV ของคุณผ่านเครื่องเล่นในตัว ปลั๊กอินอาจมีประโยชน์สำหรับความสะดวกของผู้ใช้ แต่ปลั๊กอินเหล่านี้ไม่ฟรีทั้งหมด เนื่องจากมีคุณสมบัติการแก้ไขที่จำกัดเมื่อเทียบกับเวอร์ชันที่ต้องชำระเงิน
วิธีที่ 2 แก้ไขคุณสมบัติไฟล์ WAV ด้วย File Explorer
หากคุณพบว่าเครื่องมือซอฟต์แวร์นั้นใช้งานยากโดยทั่วไป เราก็มีบางอย่างให้คุณแก้ไขไฟล์ WAV โดยใช้เครื่องมือในตัวของ Windows 7/8/10/11 เชื่อหรือไม่ว่า Windows ไม่มีซอฟต์แวร์หรือฟีเจอร์ในตัวที่สามารถแก้ไขไฟล์ WAV ของคุณได้อย่างอิสระ แต่คุณยังคงสามารถแก้ไขคุณสมบัติข้อมูลไฟล์ WAV ของคุณได้โดยใช้วิธีเริ่มต้น กล่าวโดยย่อ การใช้วิธีเริ่มต้นเป็นวิธีการแก้ไขข้อมูลไฟล์ WAV ของคุณโดยปรับแต่งคุณสมบัติเมื่อคุณดูไฟล์ ดังนั้น เราจะแสดงรายการวิธีการต่างๆ การแก้ไขคุณสมบัติข้อมูลไฟล์ WAV ของคุณ ด้านล่าง
ขั้นตอนที่ 1เปิด File Explorer ของคุณและค้นหาไฟล์ WAV ที่คุณต้องการแก้ไข

ขั้นตอนที่ 2เมื่อคุณค้นหาคุณสมบัติแล้ว ให้คลิกที่คุณสมบัตินั้น และหน้าต่างจะปรากฏขึ้นพร้อมข้อมูลเกี่ยวกับไฟล์ WAV ของคุณ

ขั้นตอนที่ 3ในหน้าต่างที่เพิ่งเปิดใหม่ ให้คลิกที่ รายละเอียด และดำเนินการคลิกที่ ลบคุณสมบัติและข้อมูลส่วนบุคคล ในส่วนล่างของหน้าต่าง

ขั้นตอนที่ 4เลือกตัวเลือกที่สอง - ลบคุณสมบัติต่อไปนี้ออกจากไฟล์นี้ จากนั้นคลิกปุ่ม เลือกทั้งหมด สุดท้าย คลิกปุ่ม ตกลง เพื่อรีเซ็ตรายละเอียดข้อมูลไฟล์ WAV ของคุณเป็นการตั้งค่าเริ่มต้น

โปรดจำไว้ว่าวิธีนี้มีไว้สำหรับผู้ใช้ Windows เท่านั้น และไม่อนุญาตให้ผู้ใช้ปรับแต่งไฟล์เสียง แต่ปรับแต่งคุณสมบัติของข้อมูลได้ โดยรวมแล้ว การใช้วิธีเริ่มต้นในการรีเซ็ตข้อมูลไฟล์ WAV ถือว่าสะดวกดี อย่างไรก็ตาม เมื่อคุณต้องการกรอกรายละเอียดข้อมูลของไฟล์ WAV ก็ไม่มีวิธีอื่นใดนอกจากใช้ซอฟต์แวร์สำหรับกรอกรายละเอียดข้อมูล ซึ่งในกรณีนี้คือซอฟต์แวร์ที่ FVC เลือกใช้
ส่วนที่ 3 แก้ไขไฟล์ WAV บน Mac ด้วย GarageBand
เราพบซอฟต์แวร์ที่มีเวอร์ชันสำหรับแอปพลิเคชันมือถือด้วย GarageBand เป็นเครื่องมือยอดนิยมสำหรับอุปกรณ์ macOS และ iOS ที่มีโปรแกรมแก้ไขเสียงแบบครบครัน เครื่องมือนี้มีค่าที่ตั้งไว้ล่วงหน้าและรวมเข้ากับการควบคุมอัจฉริยะ นอกจากนี้ เราได้ระบุวิธีง่ายๆ ในการใช้ GarageBand ไว้ด้านล่าง ในกรณีนี้ เราจะใช้เวอร์ชัน macOS
ขั้นตอนที่ 1ดาวน์โหลด GarageBand ลงในอุปกรณ์ macOS ของคุณ และเมื่อคุณติดตั้งซอฟต์แวร์เสร็จสมบูรณ์แล้วให้เปิดขึ้นมา

ขั้นตอนที่ 2โหลดไฟล์ WAV ของคุณลงในซอฟต์แวร์โดยคลิกที่ปุ่มเลือก เมื่อโหลดไฟล์ WAV ของคุณลงในเครื่องมือแล้ว ให้ดับเบิลคลิกที่แทร็กเพื่อให้หน้าต่าง Audio Editor ปรากฏที่ด้านล่างของอินเทอร์เฟซ
ขั้นตอนที่ 3แก้ไขไฟล์ WAV ของคุณโดยสำรวจส่วนติดตามและภูมิภาคที่อยู่ที่ส่วนล่างของซอฟต์แวร์

ส่วน Track มีหน้าที่แก้ไขระดับเสียงของไฟล์ WAV และทำหน้าที่เป็นตัวแก้ไข
ส่วนภูมิภาคจะมีการปรับการเปลี่ยนแปลงเสียง ซึ่งสามารถช่วยให้ผู้ใช้สามารถเล่นไฟล์ WAV ย้อนกลับได้
ขั้นตอนที่ 4เมื่อคุณพอใจกับการเปลี่ยนแปลงที่คุณทำในไฟล์ WAV ของคุณแล้ว ให้ส่งออกไฟล์ของคุณโดยคลิกที่ Share > Export Songs to Disk และเลือกตำแหน่งที่คุณต้องการบันทึกไฟล์ WAV ที่แก้ไขแล้ว

GarageBand เป็นซอฟต์แวร์ที่เชื่อถือได้สำหรับการแก้ไขไฟล์ WAV บน macOS และ iOS ดังนั้น หากคุณกำลังมองหาฟีเจอร์ขั้นสูง เราขอแนะนำให้ใช้ GarageBand เวอร์ชัน macOS โดยรวมแล้ว ทั้งสองเวอร์ชันมีความโดดเด่นในการแก้ไขเสียงระดับพื้นฐานถึงระดับกลาง แต่โปรดทราบว่าคุณต้องมีความรู้เกี่ยวกับอินเทอร์เฟซของเครื่องมือนี้ในระดับหนึ่งเพื่อหลีกเลี่ยงความสับสน
ส่วนที่ 4. แก้ไขไฟล์ WAV ด้วยโปรแกรมแก้ไขออนไลน์
อีกวิธีในการแก้ไขไฟล์ WAV ของคุณคือใช้เครื่องมือออนไลน์ที่สามารถจัดการการแก้ไขพื้นฐานได้ TwistedWave เกิดขึ้นในฐานะโปรแกรมแก้ไขเสียงบนเว็บที่ไม่เพียงแต่ทำงานเป็นโปรแกรมแก้ไขออนไลน์เท่านั้น แต่ยังอนุญาตให้ผู้ใช้แก้ไขเสียง WAV ได้อีกด้วย ยิ่งไปกว่านั้น แม้จะมีอินเทอร์เฟซที่ล้าสมัย แต่ก็เป็นเครื่องมือ WAV ที่เชื่อถือได้และมีการออกแบบที่เรียบง่ายที่สุดในบรรดาเครื่องมือแก้ไข WAV บนเว็บที่เราพบ
ขั้นตอนที่ 1ไปที่เว็บไซต์อย่างเป็นทางการของ TwistedWave และคลิกปุ่มอัปโหลดไฟล์เพื่อเลือกไฟล์ WAV บนเดสก์ท็อปของคุณเพื่อแก้ไขในเครื่องมือ

ขั้นตอนที่ 2เมื่อไฟล์ WAV ของคุณอยู่ในเครื่องมือแล้ว ให้คลิกที่ส่วนเอฟเฟกต์ซึ่งอยู่ที่ด้านบนของอินเทอร์เฟซเครื่องมือ เลือกการกระทำที่คุณต้องการใช้กับเอฟเฟกต์ที่มีให้ในไฟล์ WAV ของคุณ

ขั้นตอนที่ 3เมื่อคุณเลือกเอฟเฟกต์ที่ต้องการในไฟล์แล้ว ให้ดำเนินการดาวน์โหลด WAV ที่แก้ไขแล้ว โดยคลิกที่ส่วนไฟล์ที่มุมบนซ้ายของเครื่องมือ แล้วคลิกดาวน์โหลดเพื่อส่งออกไฟล์ WAV ไปยังโฟลเดอร์ดาวน์โหลดของคุณ

หากต้องการแก้ไขไฟล์ WAV ออนไลน์ TwistedWave ถือเป็นวิธีที่ง่ายที่สุดในการประมวลผลไฟล์ WAV บนเซิร์ฟเวอร์ จึงไม่จำเป็นต้องดาวน์โหลดซอฟต์แวร์ใดๆ แม้ว่าจะใช้งานได้สะดวก แต่ผู้ใช้จะแก้ไขไฟล์ได้เพียงไฟล์เดียวในบัญชีฟรีเป็นเวลาสูงสุด 5 นาที
ส่วนที่ 5 คำถามที่พบบ่อยเกี่ยวกับการแก้ไขไฟล์ WAV
Microsoft มีซอฟต์แวร์แก้ไขเสียงหรือไม่?
Microsoft ไม่มีซอฟต์แวร์แก้ไขเสียงโดยเฉพาะในขณะที่จัดทำคู่มือนี้ เช่นเดียวกับโปรแกรมแก้ไขไฟล์ WAV สำหรับงานต่างๆ เช่น การปรับเปลี่ยนเสียงและการใช้เอฟเฟกต์ ขอแนะนำให้ใช้ซอฟต์แวร์ที่ FVC เลือกใช้และ Audacity
คุณสามารถตัดไฟล์ WAV ใน Windows Media Player ได้หรือไม่?
ไม่, Windows Media Player ไม่มีความสามารถในการทำภารกิจดังกล่าว การตัดแต่งไฟล์ WAV บนเดสก์ท็อปของคุณทำได้โดยใช้ซอฟต์แวร์ของบริษัทอื่น เช่น GarageBand สำหรับ macOS และซอฟต์แวร์ที่ FVC เลือกใช้สำหรับ Windows
แอปแก้ไขเสียงสำหรับ Mac ตัวไหนใช้งานง่ายที่สุด?
GarageBand เป็นโปรแกรมที่ใช้งานได้ง่ายที่สุด โดยมีการออกแบบอินเทอร์เฟซที่เรียบง่าย เป็นที่รู้จักอย่างกว้างขวางในหมู่ผู้ใช้ macOS รวมถึงผู้ที่ชื่นชอบดนตรีและโปรดิวเซอร์มือใหม่ เครื่องมือนี้มีคุณสมบัติขั้นสูงที่มีประสิทธิภาพและติดตั้งไว้ล่วงหน้าบน macOS แล้วเพื่อให้เข้าถึงบริการได้ทันที
ไฟล์ WAV มักใช้ทำอะไร?
ไฟล์ WAV มักใช้กับงานระดับมืออาชีพด้านเสียง การบันทึก และการตัดต่อ WAV เป็นรูปแบบที่เหมาะสำหรับการส่งออก WAV และโปรเจกต์เสียงอื่นๆ เนื่องจากมีคุณภาพที่ไม่สูญเสียข้อมูลและไม่มีการบีบอัด
ไฟล์ WAV เป็นแบบดิจิทัลหรืออนาล็อก?
ไฟล์ WAV เป็นรูปแบบดิจิทัลสำหรับจัดเก็บข้อมูลเสียงที่สามารถแชร์ผ่านคอมพิวเตอร์และอุปกรณ์อื่นๆ ได้ ดังนั้นจึงมีคลื่นเสียงแบบแอนะล็อกแต่เป็นรูปแบบดิจิทัล
สรุป
การแก้ไขไฟล์ WAV การใช้ซอฟต์แวร์และเครื่องมือที่เหมาะสมจะช่วยให้ได้เสียงที่มีคุณภาพสูงขึ้น ดังนั้น ให้ปฏิบัติตามขั้นตอนต่างๆ เพื่อแก้ไขไฟล์ WAV รวมถึงซอฟต์แวร์ที่มีคุณสมบัติครบถ้วนที่แนะนำ วิธีการในตัวสำหรับ Windows, GarageBand สำหรับผู้ใช้ macOS และ iOS และสุดท้ายคือผู้ใช้เครื่องมือบนเว็บ



 Video Converter Ultimate
Video Converter Ultimate บันทึกหน้าจอ
บันทึกหน้าจอ