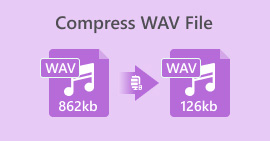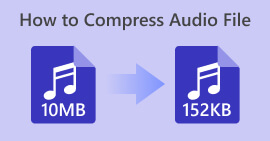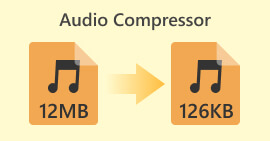คู่มือครอบคลุมในการสร้างริงโทนจากบันทึกเสียง
อย่างไรก็ตาม นักพัฒนามากมายได้สร้างซอฟต์แวร์สร้างริงโทนขึ้นมา ซึ่งหมายความว่าคุณสามารถบันทึกเสียงเพลงโปรดของคุณเป็นริงโทนได้ ในบทความนี้ เราจะอธิบาย วิธีสร้างบันทึกเสียงเป็นริงโทน. เราหวังว่าคุณจะได้รับคำตอบที่คุณกำลังมองหา

ส่วนที่ 1 วิธีที่ดีที่สุดในการสร้างบันทึกเสียงเป็นริงโทน
หากคุณกำลังมองหาโปรแกรมสร้างริงโทนที่มีฟีเจอร์ครบครัน ให้เลือก FVC-picked Video Converter Ultimateผู้นำในตลาดซอฟต์แวร์ตัดต่อมัลติมีเดียที่มีการแข่งขันสูง สมาร์ทโฟนรุ่นต่างๆ อาจรองรับรูปแบบเสียงเรียกเข้าที่แตกต่างกัน แต่ Video Converter Ultimate ไม่เป็นปัญหาสำหรับคุณ ดังที่คุณจะเห็นได้จากชื่อ ฟังก์ชันหลักของมันคือการแปลงรูปแบบของไฟล์ ดังนั้น ไม่ว่าคุณจะบันทึกหรือดาวน์โหลดบันทึกเสียงในรูปแบบใด คุณก็สามารถแปลงไฟล์ให้ตรงกับรูปแบบของโทรศัพท์ได้ คุณยังสามารถใช้โปรแกรมนี้เพื่อแยกเสียงจากวิดีโอโดยตรง ซึ่งเปิดโอกาสให้มีเสียงเรียกเข้าได้หลากหลาย คุณยังสามารถเปลี่ยนระดับเสียง แทร็ก ความยาว ฯลฯ ของเสียงเป้าหมายได้อีกด้วย ด้วย Video Converter Ultimate การสร้างบันทึกเสียงให้เป็นเสียงเรียกเข้าตามต้องการจะไม่ใช่ความฝันอีกต่อไป
ดาวน์โหลดฟรีสำหรับ Windows 7 หรือใหม่กว่าดาวน์โหลดอย่างปลอดภัย
ดาวน์โหลดฟรีสำหรับ MacOS 10.7 หรือใหม่กว่าดาวน์โหลดอย่างปลอดภัย
ที่นี่เราจะบอกคุณวิธีแก้ไขบันทึกเสียงที่บันทึกหรือดาวน์โหลดเพื่อให้คุณสามารถใช้เป็นเสียงเรียกเข้าได้
ขั้นตอนที่ 1ดาวน์โหลดและติดตั้ง Video Converter Ultimate บนคอมพิวเตอร์ของคุณ จากนั้นเปิดใช้งานบนเดสก์ท็อป
ขั้นตอนที่ 2. เลีย เพิ่มไฟล์ เพื่ออัปโหลดเสียงที่คุณต้องการแก้ไข

ขั้นตอนที่ 3หากต้องการตัดเสียง ให้คลิก ตัดคุณสามารถปรับความยาวของไฟล์ได้ เมื่อตัดแต่งเสร็จแล้ว ให้คลิก บันทึก.

ขั้นตอนที่ 4หากต้องการแก้ไขระดับเสียงและแทร็กเสียงของบันทึกเสียงของคุณ ให้คลิก แก้ไขในหน้าต่างป๊อปอัป คุณสามารถปรับแต่งตามต้องการได้ เมื่อแก้ไขเสร็จแล้ว ให้คลิก ตกลง.

ขั้นตอนที่ 5หากคุณต้องการเปลี่ยนรูปแบบไฟล์ ให้เลื่อนเมนูลงถัดจากรูปแบบเอาต์พุต ที่นี่ คุณสามารถเลือกรูปแบบเอาต์พุตสำหรับเสียงของคุณได้
ขั้นตอนที่ 6เมื่อคุณต้องการส่งออกเสียงเรียกเข้าที่แก้ไขแล้ว ให้คลิกแปลงทั้งหมด

ส่วนที่ 2. วิธีสร้างบันทึกเสียงเป็นริงโทนบน iPhone
เราขอแนะนำ GarageBand หากคุณต้องการสร้างเสียงเรียกเข้าสำหรับบันทึกเสียงบน iPhone ของคุณ นี่คือแอปพลิเคชันที่พัฒนาโดย Apple ผู้ใช้สามารถใช้แอปพลิเคชันนี้เพื่อสร้างเพลงบนอุปกรณ์ iOS ของตนเองได้ แอปพลิเคชันนี้มีเครื่องมือมากมายสำหรับการผลิตเพลง การบันทึก การตัดต่อ และการมิกซ์เสียง นอกจากนี้ GarageBand ยังสามารถบูรณาการกับซอฟต์แวร์อื่นๆ ของ Apple ได้ ซึ่งหมายความว่าเราสามารถโอนโปรเจ็กต์ระหว่าง GarageBand และซอฟต์แวร์อื่นๆ เพื่อการแก้ไขเพิ่มเติมได้อย่างง่ายดาย แอปพลิเคชันนี้เป็นที่นิยมในหมู่ผู้ใช้ระดับมืออาชีพและผู้เริ่มต้นเนื่องจากอินเทอร์เฟซที่ใช้งานง่าย ฟีเจอร์มากมาย และการเข้าถึงได้ การตั้งค่าทั้งหมดสามารถทำได้บนโทรศัพท์โดยไม่ต้องใช้ความช่วยเหลือจากอุปกรณ์อื่น
นี่คือสิ่งที่คุณต้องทำเพื่อเปลี่ยนบันทึกเสียงเป็นเสียงเรียกเข้า
ขั้นตอนที่ 1ก่อนที่จะตั้งค่าเสียงเรียกเข้าของคุณ คุณต้องไปที่ บันทึกเสียง แอปบน iPhone ของคุณเพื่อเลือกบันทึกเสียง
ขั้นตอนที่ 2หลังจากเลือกบันทึกเสียงเป้าหมายแล้ว ให้กดไอคอนสามจุด เลือก บันทึกลงในไฟล์และแตะ บันทึก อีกครั้งเพื่อยืนยันการดำเนินการของคุณ

ขั้นตอนที่ 3เปิด GarageBand บน iPhone ของคุณแล้วแตะที่โปรเจ็กต์

ขั้นตอนที่ 4. เลือก ลูป > ไฟล์หลังจากนั้นให้แตะเรียกดูรายการจากแอปไฟล์เพื่อเลือกบันทึกเสียงเป้าหมายของคุณ

ขั้นตอนที่ 5ลากและวางไฟล์บนไทม์ไลน์

ขั้นตอนที่ 6ปิดใช้งาน เมโทรนอม และแตะไอคอนลูกศรลง > เพลงของฉัน
ขั้นตอนที่ 7แตะและกดคลิปค้างไว้ จากนั้นเลือกแชร์

ขั้นตอนที่ 8เลือกริงโทนจากตัวเลือกทั้งหมด แล้วกดส่งออก สุดท้าย ให้แตะ ใช้เสียงเป็น > ริงโทนมาตรฐาน. ดังนั้นคุณได้สร้างเสียงเรียกเข้าจากบันทึกเสียงสำเร็จแล้ว

ส่วนที่ 3 วิธีการบันทึกเสียงเป็นริงโทนบน Android
หากคุณใช้โทรศัพท์ Android และต้องการเปลี่ยนเพลงที่บันทึกไว้เป็นเสียงเรียกเข้า คุณสามารถทำได้โดยตรงในแอปการตั้งค่าของโทรศัพท์ ขั้นตอนนี้ง่ายมาก และไม่จำเป็นต้องดาวน์โหลดซอฟต์แวร์ใดๆ สำหรับกระบวนการนี้ อย่างไรก็ตาม หากคุณต้องการแก้ไขเสียงที่บันทึกไว้ คุณสามารถเลือกซอฟต์แวร์ตัดต่อเสียงและวิดีโอระดับมืออาชีพ เช่น FVC-picked Video Converter Ultimate
ต่อไปเราจะสอนวิธีสร้างเสียงเรียกเข้าสำหรับบันทึกเสียงบน Android ในส่วนนี้เราจะใช้สมาร์ทโฟน Samsung เป็นตัวอย่าง ก่อนเริ่มต้น คุณควรตรวจสอบให้แน่ใจว่าได้บันทึกไฟล์บันทึกเสียงไว้ในระบบแล้ว เครื่องบันทึกเสียง แอป
ขั้นตอนที่ 1- เปิด การตั้งค่า บนโทรศัพท์ของคุณ และเลือก เสียงและการสั่นสะเทือน.
ขั้นตอนที่ 2. ต้องแน่ใจว่า เสียง ถูกเลือกภายใต้ โหมดเสียง. จากนั้นเลือกเสียงการแจ้งเตือน
ขั้นตอนที่ 3เลือกไฟล์เพลงที่คุณได้บันทึกไว้ สุดท้ายให้กลับสู่หน้าจอหลักเพื่อใช้การตั้งค่า

ส่วนที่ 4. คำถามที่พบบ่อยเกี่ยวกับการสร้างบันทึกเสียงเป็นริงโทน
เสียงเรียกเข้าสำหรับ Android มีรูปแบบอะไร?
เสียงเรียกเข้าสำหรับอุปกรณ์ Android สามารถมาในรูปแบบไฟล์เสียงต่างๆ แต่รูปแบบที่รองรับมากที่สุดคือ MP3, AAC, M4A, OGG และ WAV
ฉันจะบันทึกเสียงเป็นเพลงบน iPhone ได้อย่างไร?
เปิดแอพ Voice Memos บน iPhone ของคุณแล้วค้นหาบันทึกเสียงที่คุณต้องการบันทึกเป็นเพลง โปรดแตะที่บันทึกเสียงเพื่อเปิด จากนั้นกดไอคอนแชร์เพื่อดูตัวเลือกการแชร์ที่มีให้ คุณสามารถเลือกบันทึกบันทึกเสียงลงในแอพ Files ได้ หลังจากนั้น คุณสามารถเปิดแอพเพลงบน iPhone ของคุณที่รองรับการนำเข้าไฟล์เสียง แอพเช่น GarageBand หรือ Music Memos เหมาะที่สุด
จะบันทึกเสียงบน Android Samsung ได้อย่างไร?
หากต้องการบันทึกเสียงบนอุปกรณ์ Android Samsung ให้ใช้เครื่องบันทึกเสียงในตัว เปิดเครื่องแล้วแตะ บันทึก เพื่อเริ่มการบันทึก เมื่อบันทึกเสร็จแล้ว คุณสามารถบันทึกไฟล์เสียงและตั้งชื่อเพื่อให้เข้าถึงได้ง่าย
สรุป
ในบทความนี้เราจะตอบคำถามว่าจะทำอย่างไร สร้างบันทึกเสียงเป็นเสียงเรียกเข้าเราขอเสนอเครื่องมือแก้ไขเสียงเรียกเข้าที่ดีที่สุดตัวหนึ่งแก่คุณ นั่นคือ FVC Video Converter Ultimate เราได้รวบรวมวิธีการเปลี่ยนบันทึกเสียงเป็นเสียงเรียกเข้าบนโทรศัพท์ iPhone และ Android ไว้แล้ว นอกจากนี้ เรายังมีคำแนะนำทีละขั้นตอนโดยละเอียดสำหรับแต่ละส่วนในกรณีที่คุณประสบปัญหาใดๆ



 Video Converter Ultimate
Video Converter Ultimate บันทึกหน้าจอ
บันทึกหน้าจอ