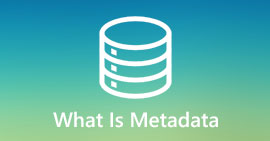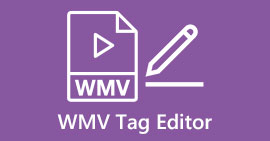Hur man ändrar MOV-filers metadata på Mac med steg utan ansträngning
Vi vet alla att MOV är ett av de förstklassiga formaten som du helst kan använda vid videouppspelning på dina Apple-enheter och för redigering. Men vad gör MOV unikt? Den stöder en videokomprimering som helst används av proffs. Även om det kan lagra flera element på en enda fil, är det fortfarande möjligt att MOV kan ha blandade taggar som kan leda till ett problem. Det skulle hjälpa att redigera dem i enlighet med dem för att ha korrekt metadata för att fixa det omedelbart. Med det hjälpsamma verktyget är den här uppgiften en bit av kakan. Så idag kommer vi att presentera de bästa sätten att redigera MOV-filens metadata omedelbart.

Del 1. Hur man redigerar MOV-metadata med Ultimate Tag Editor på Mac
FVC Video Converter Ultimate är din enda lösning angående detta metadataproblem som stöder mer än 1000+ format på Mac och Windows. Med det här verktyget kan du omedelbart ta bort, redigera eller lägga till metadata på din MOV-fil. Vad mer? Du kan göra flera redigeringar på din MOV, som att klippa, trimma, sammanfoga, beskära och tusen fler, även om du inte är ett proffs på redigering. Det är verkligen imponerande att ha det här verktyget vid din sida, och det finns många fler saker du kan göra med det här verktyget inom några få klick bort. Men idag presenterar vi den detaljerade instruktionen som vi har lagt till som du kan följa för att framgångsrikt redigera dina MOV-filers metadata.
Steg 1. Du kan uppnå den ultimata omvandlaren på din Mac eller Windows genom att trycka på nedladdningsknappen nedan. Fortsätt till installationsprocessen genom att klicka på filen du har laddat ner och klicka Börja nu för att starta verktyget omedelbart.
Gratis nedladdningFör Windows 7 eller senareSäker nedladdning
Gratis nedladdningFör MacOS 10.7 eller senareSäker nedladdning
Steg 2. Verktygets gränssnitt kommer att visas på din display; gå till Verktygslåda del och öppna Media Metadata Editor.

Steg 3. När du redan har öppnat redigeraren kommer ett minifönster att visas; tryck på +-knappen för att öppna en mapp där du kan hitta filen och för att infoga den klicka Öppna.

Steg 4. Den här gången kan du nu lägga till, redigera eller ta bort taggarna på din MOV-fil här i textruta. Om du är klar med allt klickar du på Spara knapp. Du har nu redigerat metadata på dina MOV-filer så snabbt som så.

Relaterad:
Del 2. 3 av de bästa MOV-taggredigerarna för att ändra MOV-metadata
VLC Media Player

VLC Media Player är en berömd mediaspelare tillgänglig på Mac och Windows. Även om den kan spela olika videoformat, kan den ändra metadata för din mediefil, som på MOV. Dessutom, om du vill se din fils metadata kan du enkelt använda detta för att visa den. Den är dock inte lika effektiv som den andra dedikerade metadataredigeraren du kan använda på Mac eller Windows. Ändå är det fortfarande möjligt med mediaspelaren att redigera MOV-filens metadata.
Steg 1. Ladda ner mediaspelaren på den officiella webbplatsen för VLC och öppna den sedan.
Steg 2. Tryck Kommando + I på ditt tangentbord, och mediainformationen kommer att visa var du kan lägga till eller ta bort metadata för din MOV-fil.
Steg 3. Klick Spara metadata om du har applicerat taggarna på din MOV.
iTunes

iTunes är den bästa inbyggda streaming-appen du kan komma åt på vilken Apple-enhet som helst. Det här verktyget är fullmatat med olika funktioner som musikspelaren och butiken för musik, filmer, podcast och många fler skyddade med DRM för att undvika upphovsrättsproblem. Trots att det är en fantastisk inbyggd app är konkurrensen om metadataredigerare för hård för iTunes att gå med. Men vi omprövar fortfarande den här appen eftersom den kan ändra MOV-metadata på Mac.
Steg 1. Öppna och importera sedan MOV-filen till iTunes-biblioteket.
Steg 2. Högerklicka sedan på .mov-filen du har lagt till och välj Få information. När du har klickat på den finns det olika alternativ du måste ändra metadata, såsom detaljer, konstverk, texter, alternativ, sortering och fil, justera dem efter dina behov.
Steg 3. Tryck OK för att spara ändringarna.
MetaZ

För macOS X kan du fritt ladda ner Metaz för att enkelt ändra dina filers metadata. Denna metadataredigerare kan hjälpa dig att ändra dina videotaggar i de flesta format, som MOV. Med den här appen kan du enkelt göra tricket och organisera MOV i ditt bibliotek. Det har dock hänt många rapporter på sistone med appen; användare stöter på många besvärliga problem när de använder appen. Även om problem kan uppstå är det fortfarande en av de mest utvalda MOV-metadataredigerarna du kan ladda ner på din Mac.
Steg 1. Ladda ner appen på din Mac, starta den, sedan visas tre sektioner av verktygens gränssnitt på din skärm, där du kan lägga till filen, redigera taggarna och söka efter taggarna.
Steg 2. Dra och släpp MOV-filen till vänster sida; på vänster sida av den kommer du att se att den automatiskt går till söktaggar för din MOV-fil baserat på dess titel, men du kan ändra dem i mittsektionen om du vill.
Steg 3. Tryck Skriva, och taggarna läggs till i MOV-filen.
Del 3. Vanliga frågor om MOV Metadata Editor
Kan jag använda QuickTimes metadataredigerare för att ändra taggar?
Tyvärr kan du inte eftersom det här verktyget bara kan spela upp mediaformat, redigera videor och spela in. Men du kan fritt se metadata för din fil på Quicktime genom att följa dessa enkla steg. Öppna först MOV-filen på Quicktime och spela upp den. Du kommer att se olika alternativ i den övre delen; klicka på Fönster och under det, tryck på View Inspector, så kommer ett nytt fönster att visas på din skärm för att se lite information om din MOV-fil.
Påverkar ändring av MOV-taggarna kvaliteten?
Lyckligtvis gör det inte det eftersom du har justerat taggarna, inte upplösningen eller kvaliteten på MOV-filen. Så om du är orolig för att videoupplösningen kan minska efter att du har ändrat taggarna, kommer vi att upprepa det; det kommer inte.
Kommer filstorleken att öka om du lägger till metadata på MOV?
I alla filer, när du har lagt till metadata i den filen, kommer du att se skillnaden mellan filen som inte har någon tagg och den som har. Dessa taggar är dock inte lika stora som filens innehåll. Så om du lägger till metadata på din MOV, förvänta dig att den kommer att öka lite i storlek eftersom du har lagt till information om videofilen.
Slutsats
Nu när vi har lärt dig hur du ändrar MOV-filmetadata, är det nu dags för dig att välja vilken handledning du ska följa. Om du vill ladda ner ett gratisverktyg på din Mac kan du ladda ner VLC och Metaz för att fixa eller redigera metadata för din MOV. Men om du inte vill kan du använda iTunes för att enkelt redigera metadata. Även om dessa verktyg är fantastiska att använda, finns det fortfarande inget verktyg med kraftfulla redigeringsfunktioner på metadata som du kan ladda ner på Mac, som FVC Video Converter Ultimate kan ge dig. Så om du fortfarande undrar vad du ska använda, rekommenderar vi starkt att du använder det ultimata verktyget för denna uppgift eftersom det är lätt att använda men har det ultimata paketet du behöver varje dag.



 Video Converter Ultimate
Video Converter Ultimate Skärminspelare
Skärminspelare