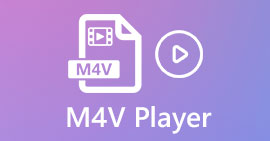Hur slår man samman M4V-filer? Här är de 2 snabbaste lösningarna
M4V-filer, även kända som MPEG-4-videofiler, laddas vanligtvis ner från iTunes. De liknar mycket MP4-filer eftersom de båda använder MPEG-4-containerformat. Det är mycket troligt att det händer att du precis laddat ner flera ofullständiga videoklipp i M4V-format från iTunes och sedan vill slå samman M4V-filerna i en komplett historia sömlöst. Hur kombinera M4V-filer? Denna artikel avser att ge dig två metoder för att göra det effektivt och utan att förlora bildkvaliteten.

Del 1: Snabbaste lösningen - Använd en gratis M4V-fusion online
För den snabbaste lösningen kan du använda FVC Free Online Video Fusion, vilket inte tar dig lång tid att lära dig mer om stegen och inställningarna. Ladda bara verktyget i din webbläsare, lägg till dina M4V-filer och ge sedan ett klick för att slå samman M4V-filerna.
Nyckelfunktioner
- • Slå samman M4V-filer i valfritt antal och storlek i en fil gratis.
- • Enkelt att använda gränssnitt och intuitiva processer för sammanslagning.
- • Du kan spara de sammanslagna M4V-filerna som 9 andra huvudformat.
- • Lämna inga vattenstämpel i de kombinerade M4V-videorna.
- • Ladda upp dina filer i alla storlekar på bara 1 sekund.
Steg för att gå med M4V-filer online gratis
Steg 1. Klick här att ladda FVC Free Online Video Fusion. Klicka på på onlineverktygets webbsida Ladda upp videor för att slå ihop -knappen mitt på skärmen.

Notera: Verktyget uppmanar dig att ladda ner och installera en startprogram om du använder verktyget för första gången. När du har installerat startprogrammet klickar du på Ladda upp videor för att slå ihop igen.
Steg 2. Nu den Öppna fönstret ska dyka upp. Här måste du välja M4V-filer och klicka sedan på Öppna -knappen längst ner i fönstret.
Steg 3. Efter att ha laddat upp M4V-filerna kan du justera sekvensen för M4V-filerna genom att ta bort de befintliga och infoga nya på önskade platser.

Steg 4. För att behålla den sammanslagna filen som M4V-format måste du välja M4V på Formatera lista. Du kan också välja något av de listade formaten för att konvertera den sammanslagna M4V-videon.

Steg 5. Klicka på Slå samman nu för att börja kombinera M4V-filer. Verktyget kommer då att be dig bestämma destinationen för utdatafilen.

När du ser framgångsmeddelandet nedan sparas den sammanslagna videon på din dator.

Du har redan lärt dig om det snabbaste sättet att kombinera M4V-filer. Men med den här metoden kan du bara ansluta videorna från slut till slut, men kan inte hjälpa dig att klippa de oönskade ändarna, vilket kan leda till perioder med svart skärm i videon. Kanske behöver du också nästa metod för att inte bara gå med i M4V-filer utan också trimma dem sömlöst. Du kan komprimera M4V-filer här.
Del 2: En metod för att slå samman M4V-filer sömlöst
För att få en komplett och sömlös video räcker det inte bara att gå med i M4V-filerna slut för slut. Du måste också trimma de oönskade segmenten vid start och slut. Så det handlar om ett videoredigeringsverktyg. Du har många val att välja mellan, men här vill vi rekommendera Video Converter Ultimate. Anledningen är enkel. Det är enkelt att använda och dess funktioner är tillräckligt kraftfulla.
Nyckelfunktioner
- • Slå ihop, klipp, rotera, beskära och lägg till effekter i M4V-videor.
- • Hårdvaruaccelererande teknik hjälper till att avsluta M4V-filer 70 gånger snabbare.
- • Rikliga filter och effektsamling för att försköna dina videor
- • Använd den inbyggda videoförstärkaren för att förbättra din videokvalitet
- • Förvandla dina videoklipp till 3D och njut av dem med dina 3D-glasögon
Gratis nedladdningFör Windows 7 eller senareSäker nedladdning
Gratis nedladdningFör MacOS 10.7 eller senareSäker nedladdning
Steg för att slå samman M4V-filer sömlöst
Steg 1. Installera och starta Video Converter Ultimate. Klicka på Lägga till filer eller dra filer till gränssnittet för att lägga till videor.

När du har lagt till dem kan du dra filerna upp och ner för att ordna ordningen på dem. Du måste också kryssa i rutan för Slå ihop till en fil så att programmet inte konverterar de tillagda videoklippen separat.

Steg 2. För att använda beskärningsfunktionen kan du klicka på Skära ikonen på en tillagd video.
I Skära gränssnitt kan du enkelt klippa bort de oönskade delarna av en video. Välj bara ett segment genom att ställa in dess start- och slutpunkter och klicka sedan på soptunnan för att ta bort det.

Steg 3. Tillbaka till huvudgränssnittet kan du välja utdatafilen. Klicka på nedåtpilen bredvid Konvertera alla till. Sedan kan du välja M4V eller andra format som utdataformat.

Steg 4. Klicka på Konvertera alla i det nedre högra hörnet av programmet och vänta på att programmet ska gå med i M4V-filerna.

När sammanslagningen är klar ser du ett meddelande om framgång. Sedan kan du hitta den sammanslagna M4V-filen i målmappen. Ovan finns två metoder för att gå med i M4V-videofiler. Vi har också avslutat flera vanliga frågor nedan.
Del 3: Vanliga frågor om anslutning av M4V-filer
Vad är en M4V-fil?
M4V, designad av Apple, kallas ibland också iTunes Video File. Det liknar MP4 eftersom de båda är baserade på MPEG-4. Det mest speciella med M4V är att iTunes kan lägga till DRM-skydd i det för att förhindra obehörig distribution av iTunes-videor.
Hur öppnar jag en M4V-fil?
Om det inte skyddas av DRM kan en M4V-fil spelas in VLC, QuickTime, Windows Media Player och många andra mediaspelare. Ibland fungerar det också för att ändra .M4V-tillägget till .MP4 för att öppna det. En M4V-fil med DRM-skydd kan dock bara spelas på auktoriserade enheter.
Kan jag ta bort DRM-skyddet från en M4V-fil?
Jo det kan du. Du kan hitta otaliga DRM-borttagningsprogram på marknaden. Här är några av dem: TunesKit DRM M4V Converter, Aimersoft DRM Media Converter, Requiem DRM Remover, Ondesoft iTunes Convertert, Apple Music Converter.
Slutsats
Denna passage introducerade två effektiva sätt att gå med i flera M4V-videofiler till en. För den snabbaste lösningen, FVC Free Online Video Fusion är ditt bästa val. Du kan använda den utan att ladda ner något program. Uppladdningsprocessen kan också slutföras omedelbart. Men om du vill ha en högre kvalitet, eller inte bara kombinera M4V-filer men också trimma dem kan du vända dig till Video Converter Ultimate. Det ger dig kraftfulla redigeringsfunktioner medan användargränssnittet är vänligt för nybörjare. Om du har hittat några bättre lösningar, skulle vi vilja veta. Lämna bara en kommentar nedan.



 Video Converter Ultimate
Video Converter Ultimate Skärminspelare
Skärminspelare