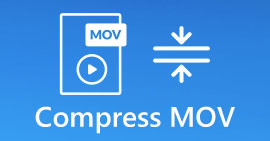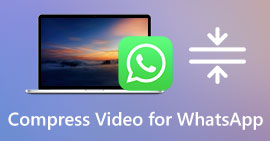Hur man komprimerar en video på iPhone? Noggranna sätt här
Nyligen har fånga en verkligt hisnande video med en iPhone förvånat användarna med dess funktioner. Tydligheten och detaljerna i bilderna var otroliga, och det är imponerande att se hur långt mobiltekniken har kommit under åren. Med en iPhone kan du fånga minnen och ögonblick när du är på språng, vilket är otroligt värdefullt.
Om du har en vän som är en iPhone-användare, kommer du säkert att se många videor tagna och lagrade i deras galleri. Tja, de flesta av oss kommer att göra det eftersom iPhone ger telefonlagring som är tillräckligt stor för att lagra olika filer. Dessa videofiler kan dock slå tillbaka på oss eftersom de förbrukar mer internt utrymme på iPhone. Dessutom, ju bättre kvalitet videon har, desto större kommer dess filstorlek att förbruka. Så vi kommer på bra lösningar för att lösa detta dilemma. Vi kommer att instruera dig hur man komprimerar en video på iPhone utan att förlora sin videokvalitet. Ta reda på listan nedan.

Del 1. Hur man komprimerar en video på iPhone
1. Filmr
Behöver du ett utmärkt verktyg som låter dig fotografera, redigera och komprimera i en enda app? Filmr är ett utmärkt val att ha. Det är en mobilapplikation som är lämplig för videoentusiaster och videoredigerare som använder iPhone-enheter för att redigera och dela videofiler. Denna app är lämplig för att dela videor på TikTok, YouTube och andra plattformar. Den har en inbyggd editor, som är utmärkt för att komprimera videofiler. Du kan använda dess trimnings-, dela- och raderingsfunktioner för att minska videofilens varaktighet och så småningom minska storleken. Ett annat alternativ som du kan använda med det här verktyget är dess exportinställningar, där användare kan välja videons lämpliga upplösning och bildhastighetshastighet för att minska filstorleken. Se dess användarguide nedan om hur du använder den här appen.
Steg 1. Installera applikationen genom att gå till din App Store och söka efter Filmr med sökfältet. Skaffa verktyget och ladda ner det genom att trycka på Ladda ner ikon.
Steg 2. Starta och öppna Filmr på din iPhone-skärm och få tillgång till dess gränssnitt. Klicka på Kamera rulle alternativet för att se listan över dina videofiler. Välj videon som ska importeras till appen.
Steg 3. Använd slutligen tidslinjepanelen i appen för att redigera videofilen. Du kan minska varaktigheten, dela upp och ta bort oönskade delar för att göra skillnad när det gäller att minska storleken på videofilen. Välj sedan ett exportalternativ genom att klicka på Pil ikonen uppe till höger i mobilappen.

Fördelar
- Du kan dela de komprimerade filerna direkt på dina sociala mediekonton.
- Den levereras med ett enkelt importalternativ för att lägga till flera mediefiler.
- Den kan komprimera videofiler med 4K-kvalitet och 60 FPS.
- Användare kan använda dess redigeringsfunktioner för att förbättra kvaliteten på filens utseende.
Nackdelar
- Det stöds inte med iPhone 14-serien.
- Dess kostnadsfria testversion kommer med en vattenstämpel vid export av filen.
2. Videokomprimering
Behöver du en pålitlig videokompressor för iPhone-enheter? Video Compress är en fantastisk app som videoentusiaster måste ha i sin arsenal. Från själva namnet ger appen ett alternativ för att minska videofilstorleken på mobila enheter. Den är avsiktligt gjord för att minska filstorleken på en video, så att användarna kan spara fler videor på sin Foto-app. Det som gör det här verktyget unikt från sina motsvarigheter är dess förmåga att klämma ihop videofiler utan att ta bort några scener på videoklippet. Det här verktyget använder en avancerad algoritm för att tillåta användare att automatiskt minska sin videofilstorlek på sina smartphones. Kontrollera instruktionerna för att använda den här appen.
Steg 1. Skaffa Video Compressor-appen på din iPhone genom att gå till App Store på din startskärmssida. Starta appens gränssnitt och sök efter videokompressorn för att ladda ner och installera den på din mobila enhet.
Steg 2. Starta videokompressorn för att komma åt dess huvudgränssnitt. Slå Redskap ikonen längst upp till höger i mobilappen för att välja utdataformat. När den gynnade filbehållaren har gått tillbaka till verktygets gränssnitt.
Steg 3. Slå Orange för att importera dina mediefiler. Välj videon du behöver komprimera och använd den reglaget för att växla procentandelen av komprimeringsprocessen. Slå Spara symbol i det övre högra hörnet av din iPhone-skärm för att spara och komprimera filen.

Fördelar
- Detta verktyg låter användare komprimera en enda videofil, flera videoklipp och ett helt album.
- Den kommer med ett förhandsgranskningsalternativ för att kontrollera kvaliteten på videofilen innan du komprimerar den.
- Det kan fortfarande komprimera videofiler lagrade i mappen Nyligen borttagna.
- Det kan förhandsgranska diskutrymmet innan du utför komprimeringsprocessen.
Nackdelar
- Appen kan krascha när man bearbetar för många videor samtidigt.
- Vissa videor som inte har tagits med kameraappen kanske inte stöds av den här appen.
Del 2. Komprimera iPhone-video på datorn
Video Converter Ultimate är en snabb och pålitlig videokompressor som du kan ha på din PC. Det fungerar på Windows- och Mac-enheter, vilket gör det här verktyget lämpligt för din bärbara dator, persondator och mer. Den kan bearbeta videor av hög kvalitet, inklusive 4K, 1080p, 720p och mer. Det kan ge en exakt procentandel för användare som vill reducera filer till specifika delar. Dessutom använder det här verktyget avancerad teknik som komprimerar videofiler i mindre storlekar utan att kompromissa med kvaliteten på videon. Det här verktyget är relevant för detta datum eftersom det kan komprimera videofiler och spara dem för en specifik videodelningsplattform. Den här funktionen betyder att den har exportförinställningar för iPhone- och Android-enheter och plattformar som Facebook, Twitter, Instagram och mer. Se hela guiden nedan.
Steg 1: Installera Video Converter Ultimate
Det bästa du kan göra först är att installera Video Converter Ultimate på din PC. Du kan snabbt få dess firmware genom att trycka på Gratis nedladdning ikonen nedan.
Gratis nedladdningFör Windows 7 eller senareSäker nedladdning
Gratis nedladdningFör MacOS 10.7 eller senareSäker nedladdning
Steg 2: Importera videofiler
Gå sedan till och starta appen och navigera i Verktygslåda alternativ. Välj funktionen Videokompressor, det andra alternativet som läggs till i verktygets gränssnitt. Importera sedan en fil genom att klicka på + ikon.

Steg 3: Komprimera och exportera video
Slutligen kommer en ny sida att fråga din skärm, vilket ger olika videoverktyg för att minska videofiler. Du kan skjuta på procentindikatorn för att minska en viss procentandel på din video. Slå Komprimera ikonen för att låta verktyget köras och analysera videofilen. När den är klar kommer utdatafilen att sparas på din dator.

Vidare läsning:
Hur komprimerar du video för Vimeo innan du laddar upp (gratis och online)
Hur man förkortar en video på iPhone [detaljerade handledningar]
Del 3. Vanliga frågor om Minska videostorlek iPhone
Hur minskar jag storleken på en video på min iPhone till e-post?
Du kan använda det inbyggda videoredigeringsverktyget för att minska storleken på en video på din iPhone för att skicka e-post. Öppna appen Foton, välj videon du vill skicka och tryck på Redigera. Du kan trimma videon till en kortare längd eller justera upplösningen för att minska filstorleken. När du har gjort dina ändringar trycker du på Klar och sparar den redigerade videon. Videofilens storlek kommer att minska när videon är helt komprimerad. Ett annat alternativ du kan använda är att installera videokomprimeringsverktyg på din iPhone-enhet.
Hur skickar jag en video som är för stor på min iPhone?
Det finns några sätt att skicka en video som är för stor på din iPhone. Drive-plattformar som Dropbox och Google Drive är lämpliga för att dela videor av hög kvalitet. Ett annat alternativ är att använda en videokomprimeringsapp som Video Compress och Filmr för att minska filstorleken på media eller video innan du skickar den via e-post eller textmeddelande. Dessutom kan du använda AirDrop om mottagaren är i närheten och även använder en Apple-enhet.
Kommer komprimering av en video att minska dess kvalitet?
Ja, komprimering av en video minskar dess kvalitet. Du kan dock justera komprimeringsinställningarna för att minimera kvalitetsförlusten och ändå få en mindre filstorlek.
Slutsats
iPhone-enheten har utmärkta funktioner för att fånga videor på sitt system med hög kvalitet och bättre upplösning. Den här funktionen kan vara en fördel när du spelar in videor; det kan dock hindra den intuitiva delningsupplevelsen. Vissa plattformar begränsar endast specifika filstorlekar vid delning av videofiler. Det gör en videokompressor relevant för iPhone-användare. Lyckligtvis metoderna på hur man komprimerar en iPhone-video som nämns ovan hjälper dig att minska filstorlekarna på din mobila enhet.



 Video Converter Ultimate
Video Converter Ultimate Skärminspelare
Skärminspelare