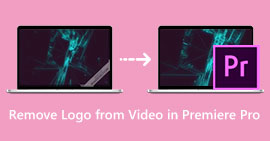Hur man krymper videostorlek i Premiere Pro? Lämpliga metoder att använda
Att komprimera en video har många fördelar som avsevärt kan förbättra din tittarupplevelse. Det minskar och komprimerar storleken på videofilen, vilket gör det snabbare att ladda upp, ladda ner och dela. Denna teknik är avgörande om du har begränsat lagringsutrymme eller en långsam internetanslutning. Dessutom kan komprimering av en video förbättra kvaliteten genom att ta bort onödig data och förbättra dess tydlighet. Den här funktionen innebär att du kan njuta av en tittarupplevelse av högre kvalitet utan att offra hastighet eller lagringsutrymme.
En av de mest igenkännliga videokompressorerna är Adobe Premiere komprimera video. Detta verktyg gör det möjligt för användare att komprimera filstorleken på sin video på den enklaste metoden. I den här artikeln eller inlägget kommer vi att granska metoderna och alternativen för detta verktyg när det gäller att minska videofiler.

Del 1. Komprimera video med Premiere
Adobe Premiere Pro är en redigeringsprogramvara som är tidslinjebaserad och icke-linjär vid redigering av videofiler. Den har många videoredigeringsfunktioner, men eftersom vi diskuterar komprimering av en video kommer vi att fokusera på dessa funktioner och relaterade funktioner. Adobe Premiere Pro har en inbyggd Media Encoder som låter dig komprimera dina videor utan att ge avkall på kvaliteten. Du kan välja eller välja bland en mängd olika förinställningar eller anpassa dina inställningar. Dess Bitrate-kodningsalternativ låter dig specificera data som används per sekund i din video. Beroende på dina behov kan du välja mellan kodning med variabel eller konstant bithastighet. Slutligen har Adobe Premiere Pro också en mängd exportinställningar som låter dig anpassa din videokomprimering ytterligare. Du kan välja mellan olika filformat, upplösningar och mer. Se den enkla guiden nedan för att lära dig hur du komprimerar en video med den här redigeraren.
Steg 1. Eftersom vi kommer att prata om att komprimera videofiler i Premiere Pro kommer vi att hoppa över några redigeringsdelar inom dessa steg. Vi antar att du redan har redigerat din video och använt verktyget för att skapa en fil. Vi kommer sannolikt att fokusera på exportprocessen för denna genomgång.
Steg 2. Gå till exportfönstret genom att klicka på Fil Meny. På rullgardinsmenyn väljer du Exportera fungera. Gå sedan till Media alternativet för att komma åt Exportera Inställningar.
Steg 3. Här kan olika alternativ minska videofilstorleken på Premiere Pro. Du kan använda effektiva codec-format för att spara videon i små filer med bättre videocodec.
Steg 4. Alternativt kan du använda eller ställa in videons bithastighet VBR, 2 Pass. Du kan också ändra videoupplösningen och målbithastigheten för att minska din filstorlek. Slutligen, tryck eller klicka på Exportera knappen för att spara videofilen.

Del 2. Bonus: Hur man komprimerar ljud i Premiere
En annan funktion i Adobe Premiere Pro är att komprimera ljudfiler i sitt system. Den kommer med en uppsjö av ljudmixrar, komprimeringsfunktioner och codecs för att minska filstorleken på din ljudfil. Du kan kontrollera de listade metoderna under den här korta beskrivningen för att lära dig hur du komprimerar Premiere Pro-ljud.
Steg 1. För att komprimera ljud i Premiere videoredigerare, välj ljudklippet i tidslinjepanelen som finns i verktygets nedre del. Navigera till Effekter flik eller panel och sök efter Loudness radar effekt. Dra och släpp effekten på ljudklippet.
Steg 2. I Effektkontroller panel, justera Target Loudness till önskad nivå. Denna funktion kommer att ställa in den totala volymen för klippet. Ett mindre intervall kommer att resultera i mer komprimering, medan ett mer omfattande intervall kommer att resultera i mindre komprimering.
Steg 3. För att ytterligare finjustera komprimeringen, använd Tröskel och Förhållande kontroller. Tröskeln bestämmer vid vilken punkt ljudet kommer att komprimeras, medan förhållandet bestämmer mängden komprimering som tillämpas.
Steg 4. När du har justerat inställningarna efter eget tycke kan du förhandsgranska ljudklippet för att säkerställa att det låter balanserat och naturligt. Exportera slutligen det komprimerade ljudet genom att gå till alternativet Arkiv och välja Exportera knapp. Gå sedan till Media fliken, välj önskade exportinställningar och klicka Exportera för att spara den komprimerade ljudfilen.

Del 3. Bästa alternativen till premiär för att komprimera video och ljud
1. Video Converter Ultimate
När Adobe Premiere Pro inte lyckas komprimera din video- och ljudfil med önskad filstorlek, använd Video Converter Ultimate. Denna applikation innehåller en stor mängd funktioner som användare kan använda för att minska filstorleken på videoklipp. På grund av sin avancerade accelererade algoritm eller teknologi kan detta verktyg komprimera videofiler 30 gånger mer än en vanlig videokompressor. Dessutom kommer den med ett reglage där användare kan navigera för att minska en viss procent på videofilen.
En annan metod för att minska ljud- och videofiler i den här applikationen är att ändra filens kvalitetsformat, upplösning och bithastighet. Bonusfunktionen kommer också med en metadataredigerare där användare kan byta namn på filen förutom originalvideon. Se användarhandboken nedan.
Steg 1: Ladda ner Video Converter Ultimate
Början steget i att komprimera video med Video Converter Ultimate är att få appen installerad på din PC. Du kan slå Gratis nedladdning ikonen som visas nedan för att ha dess filinstallationsprogram. Kör sedan den på din PC för att installera appen. Starta den när den är installerad.
Gratis nedladdningFör Windows 7 eller senareSäker nedladdning
Gratis nedladdningFör MacOS 10.7 eller senareSäker nedladdning
Steg 2: Gå till videokompressor
När du har öppnat Video Converter Ultimate på din PC, gå till Verktygslåda alternativ. Sök efter Videokompressor alternativet och starta funktionen. Importera dina filer genom att klicka på + ikonen på dess gränssnitt.

Steg 3: Komprimera videofiler
Slutligen, justera och ändra några videoparametrar för att komprimera din videofil. Skjut indikatorn till höger om filstorleken eller använd andra metoder som att ändra upplösning, format och bithastighet. Slå Komprimera alternativ för att spara och minska videofilstorleken på din dator.

2. FVC-videokompressor online
Vi förstår; ibland behöver du inte omfattande verktyg för att komprimera en videofil. Att installera annan programvara kanske inte är din grej; här är varför vi rekommenderar FVC videokompressor online. Denna webbaserade applikation är utrustad med en enkel process för att komprimera videofiler. Det gör det möjligt för användare att komprimera och reducera videofiler med 4K-kvalitet, HD-upplösning och mer. Det äventyrar inte kvaliteten på videofilen. Oavsett om det är i 4K kan du fortfarande förminska filen. Mer så, när det gäller mångsidighet, är detta onlineverktyg en mästare på det. Du kan komprimera videofiler med olika format, inklusive MP4, FLV, MKV, MOV, AVI, WebM, 3GP, RMVB och många fler. Se nedan dess kompletta guide för att komprimera videofiler.
Steg 1: Öppna verktyget
Att komma åt verktyget i din webbläsare är den första metoden för att komprimera video online. Du kan använda Chrome, Firefox, Microsoft Edge, Safari och andra webbläsare för att söka efter verktyget. Starta verktyget i din webbläsare och tryck Lägg till filer för att komprimera för att installera dess startprogram. Denna metod är endast för förstagångsanvändare; om du redan har startprogrammet för onlineappen, fortsätt till nästa steg.

Steg 2: Importera filer till appen
Slå Lägg till filer för att komprimera för att komma åt enhetens mapp. Sök efter videon du behöver komprimera och tryck Öppna för att importera eller lägga till det i onlineverktyget. Vänta tills det webbaserade verktyget analyserar dina filer.

Steg 3: Komprimera och exportera filer
Slutligen måste du ändra, justera och ändra olika videoparametrar för att minska filstorleken på din enhet. Du kan också skjuta på procentindikatorn för att minska en viss procent av videostorleken. Klicka på Komprimera knappen för att starta processen och exportera de komprimerade filerna.

Vidare läsning:
2 sätt att komprimera video för YouTube
Beprövade metoder för att skapa slowmotion-videor i Adobe Premiere
Del 4. Vanliga frågor om Adobe Premiere Pro
Hur ändrar jag storleken på en video i Premiere Pro?
För att komprimera video i Premiere kan du använda funktionen Exportinställningar. Välj videofilen eller klippet på tidslinjen och gå sedan till Arkiv > Exportera > Media. Därifrån kan du justera inställningarna för att komprimera videon med bibehållen kvalitet. Dessutom, för att ändra storleken på en video i Premiere Pro, kan du välja klippet i tidslinjepanelen och gå till Effektkontroller panel. Därifrån kan du justera parametern Skala för att öka eller minska videons filstorlek.
Vad är videokomprimering?
Videokomprimering är processen att minska eller begränsa filstorleken på en video samtidigt som kvaliteten på utdata bibehålls så mycket som möjligt. Denna process passar användare som behöver dela, ladda ner, ladda upp och lagra sina filer snabbt och bekvämt.
Varför komprimera video?
Att komprimera video kan göra det enklare att dela och ladda upp och spara lagringsutrymme på din enhet. Denna videoredigeringsfunktion är ett måste-alternativ när du laddar ner videoredigeringsprogram.
Kommer komprimering av video att påverka dess kvalitet?
Ja, komprimering av en video kan påverka dess kvalitet. Att testa och förhandsgranska ändringarna innan de slutförs är viktigt för att säkerställa att videon fortfarande ser bra ut efter komprimering.
Slutsats
Att komprimera en video är en process som de flesta videoentusiaster behöver lära sig. Det kan inte bara spara lagringsutrymme för att behålla dina filer, utan det kan också tillåta dig att enkelt dela, ladda upp och ladda ner videon. Det finns olika alternativ för att komprimera videofiler. En av de mest kända apparna är Adobe Premiere Pro. Lösningarna har vi samlat på hur man komprimerar ljud i Premiere är en utmärkt hjälp för dig att organisera dina filer. Låt oss veta om du behöver mer information om detta ämne; kommentera nedan.



 Video Converter Ultimate
Video Converter Ultimate Skärminspelare
Skärminspelare