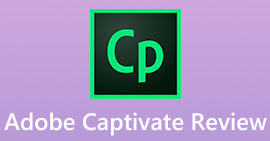MKV-inspelare: Bästa skärminspelare till MKV-inspelningsformat
MKV eller Matroska Video File är ett videoformat som stöder många bild-, ljud- och undertextspår. Det är känt att ha en sömlös videoupplevelse med en maximal pixel på 1080p. För det mesta används den här filtypen för DivX Plus.
Det är då förståeligt att de flesta också vill att den här filen ska behålla den goda kvaliteten på videon de tittar på. Om du vill ha detta måste du se till att du måste ha rätt codec, särskilt för den här. Vissa kan ha rapporterat problem för den här filen, så du kan kontrollera vanliga frågor i den senare delen av artikeln. Under tiden, om du vill upptäcka MKV-inspelare, fortsätt läsa den här artikeln.

Del 1. Bästa MKV-videoinspelare för Windows PC och Mac
Det bästa verktyget för MKV-inspelningsformat på listan är FVC Screen Recorder. Effektivt sett kan du lita på det. Det är ett gratis verktyg som du kan komma åt när som helst och var som helst. Så snabbt som tre steg kan du få jobbet gjort. 100% gratis, redigera din skärmdump i realtid, välj den utdata du föredrar och lägg till foton över foton. Dessutom har detta verktyg fler format att erbjuda, några av dem är WMV, MP4, MOV, F4V, TS, AVI, WMA, MP3, M4A, AAC, PNG, JPG/JPEG, BMP, GIF och TIFF. Du kan se hela listan över funktioner om du besöker den officiella webbplatsen. För nu, här är hur du kan använda den.
Steg 1. Ladda ner och installera appen via FVC Screen Recorder.
Gratis nedladdningFör Windows 7 eller senareSäker nedladdning
Gratis nedladdningFör MacOS 10.7 eller senareSäker nedladdning
Steg 2. Klick Video inspelare ställ sedan in storleken på bildförhållandet för inspelningen.

Steg 3. Starta inspelningen genom att klicka på REC knapp.

Steg 4. Stoppa inspelningen, klicka på Röda torget knapp.

Steg 5. Ett annat fönster kommer att visas. Detta ger dig möjlighet att spela in på nytt eller spara filen.

Steg 6. Om du vill se de inspelade filerna klickar du på inspelningshistoriken längst ner till vänster i den flytande stapeln. Eller följ exportprocessen tills det här fönstret visas.

Del 2. Andra 8 bästa MKV-inspelare värda att prova
Nedan är också några av de mest rankade MKV-inspelningsverktygen som finns över internet som du kan ha nytta av.
1. FVC Free Screen Recorder

FVC Free Screen Recorder är ett onlineverktyg tillgängligt för de flesta webbläsare. Det betyder att du inte behöver ladda ner appen. Starta och spela in i tre enkla steg. FVC Free Screen Recorder ger tillgång till både inspelning och redigering. Efter inspelningen kan du omedelbart redigera videon eller ljudet du spelade in. Dessutom är det här verktyget lätt att använda. Eftersom MKV och Mp4 är nästan identiska format, kan du också överväga att använda det här verktyget och konvertera till ett mer komprimerat format som mp4. Du kan följa guiden nedan för att göra det.
Steg 1. Starta verktyget och hämta installationsprogrammet tills det aktiveras.

Steg 2. Du vet att den är aktiverad om du ser det flytande verktygsfältet visas. För att starta inspelningen, klicka på REC knapp.

Steg 3. Den här gången för att stoppa det, klicka på Fyrkant knapp.

Steg 4. Slutligen, spela upp videon du just spelade in från det flytande verktygsfältets gränssnitt.
2. Camtasia
Ett annat intuitivt verktyg som du kan använda för att spela in MKV-filer är Camtasia. Med Camtasia kan du lära dig att spela in en video, göra grundläggande redigering och dela din video till olika sociala nätverkssajter. Efter inspelningen kan du klippa bort några misstag och trimma. Mer än så kan du lägga till titlar, kommentarer och hundratals effekter som ingår i verktyget. Efter redigering kan du sedan välja utdataformat eller ändra det före inspelning. Verktyget har mer att erbjuda, du kan prova att ladda ner det från den officiella webbplatsen.

3. ScreenFlow
Spela in din kamera och mikrofon samtidigt med ScreenFlow. Som deras slogan säger Gör det som andra inte kan skapa och publicera ditt innehåll enkelt med en kraftfull förmåga att multitaska. Inte alla skärminspelare kan spela in, skärm, kamera, ljud, mikrofon helt och hållet. Detta är mest användbart för innehållsskapare på YouTube och andra liknande plattformar. Utöver det har det här verktyget ett inbyggt lagermediebibliotek. Det är här du enkelt kan lagra dina videor, bilder och ljud med maximalt 500 000 filer.

4. OBS Studio
Nästa är OBS Studio. Jämfört med de första verktygen som granskas i den här artikeln är detta lite komplicerat att använda. Bortsett från de överväldigande och för många rullgardinsmenyn för att växla, är detta fortfarande ett bra verktyg. OBS ger exceptionell prestanda under inspelning. Under inspelningen kan du också direkt streama på den. De flesta streamers föredrar att använda den här appen. Om du ska använda den här appen måste du ha mycket tålamod med att studera varje funktion. Oavsett så anses den fortfarande vara en av de bästa.

5. Ezvid
Ezvid är ett annat konkurrenskraftigt verktyg som har vuxit från en liten basanvändare till ett av de största och mest populära verktygen nuförtiden. Detta verktyg utvecklades och etablerades 2009 och allt eftersom det växer och förnyas under åren har verktyget samarbetat med olika företag. Detta har faktiskt inte så stor skillnad när det kommer till funktioner till verktyget som nämns ovan.

6. CamStudio
Den tredje till den sista på listan är CamStudio. Det är en gratis skärminspelningsprogramvara som är kompatibel med Windows- och Mac-enheter. Den kan spela in skärm, ljud, mikrofon men har ingen inbyggd videoredigeringsfunktion. Det som skiljer den från den andra granskade appen på listan är att ramstorleken eller bildförhållandet inte är justerbart eller flexibelt. Det kan bara spela in helskärm. Oavsett så är det fortfarande ett bra alternativ.

7. QuickTime
Hittills är det vi har recenserat mest använt på Windows, den här gången ska vi granska ett verktyg som är kompatibelt med Mac-datorer. QuickTime är faktiskt en inbyggd inspelare på Mac-enheter. Du kanske också frågar, är detta verktyg tillgängligt för Windows. Tyvärr stöds det inte längre. Samtidigt finns det fördelar du får av att använda verktyget. Du kan spela in skärmaktivitet, ljud och mikrofoninspelning samtidigt med konsekvent prestanda. Detta har dock inte möjlighet att låta dig redigera din inspelning efteråt. Oavsett så är det fortfarande ett bra alternativ.

8. VLC
Äntligen har vi en VLC Media Player. Har du detta installerat på din PC? Vet du att den här videospelaren också har en skärminspelare redo? Ja det gör det! Faktum är att du kan spela in din skärm tillsammans med ljudet. Det är bara lätt att hitta och använda. En sak till, det har inga begränsningar när det gäller varaktighet och användning. Det enda du måste se upp med är videokvaliteten.

Del 3. Jämförelsestabell
| FUNKTIONER | FVC SCREEN RECORDER | FVC GRATIS SKÄRMINSPELARE | Camtasia | Skärmflöde | OBS Studio | Ezvid | Cam Studio | Snabb tid | VLC Media Player |
| Spela in video |  |  |  |  |  |  |  |  |  |
| Spela in video med ljud |  |  |  |  |  |  |  |  |  |
| Redigera inspelningen |  |  |  |  |  |  |  |  |  |
| Inspelning av uppgiftsschema |  |  |  |  |  |  |  |  |  |
| Ställ in inspelning av varaktighet |  |  |  |  |  |  |  |  |  |
| Exportera med vattenstämpel |  |  |  |  |  |  |  |  |  |
| Justerbart bildförhållande |  |  |  |  |  |  |  |  |  |
| Utmatningsformat | WMV, MP4, MOV, F4V, TS, AVI, WMA, MP3, M4A, AAC, PNG, JPG/JPEG, BMP, GIF, TIFF, MKV | WMV, MP4, MKV | WMV, MP4, MKV, MP3, M4A, AAC, PNG, JPG/JPEG, BMP, GIF, TIFF, MKV | MP3, M4A, AAC, PNG, JPG/JPEG | MP4, MKV, MP4, MOV, F4V, TS, AVI, WMA | WMV, MP4, MOV, F4V, TS, AVI, WMA, MP3, M4A, | AAC, PNG, JPG/JPEG, WMV | M4A, AAC, PNG, WMV, | MP3, M4A, AAC, WMV, MP4, MKV |
Del 4. Vanliga frågor om MKV-inspelare
Jag kan inte öppna MKV-filen. Vad ska man göra?
Se till att fil- och videospelaren har liknande filtillägg. kolla den här artikeln och fler tillgängliga MKV-spelare.
MKV-formatkompatibel codec, varför är det viktigt?
Det är viktigt att spelaren som försöker ladda filen måste ha lämpliga avkodare. Detta är anledningen till att koder är mycket viktiga. Om en spelare inte har rätt codec för att spela den kommer den inte definitivt att spela.
Hur får man undertexter från en MKV-fil?
Du måste ladda ner ett extraktionsverktyg från tredje part för SRT för att extrahera undertexter från MKV-filer.
Slutsats
Tycker du att listan med verktyg är till hjälp? Vi älskar att höra från dig. Du kan också kontrollera tabellen ovan för en sammanfattning av funktioner från var och en. Alla verktyg kan ha likheter och skillnader, alla är användbara, testade innan de skrivs.



 Video Converter Ultimate
Video Converter Ultimate Skärminspelare
Skärminspelare