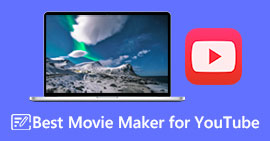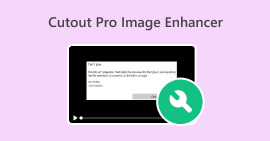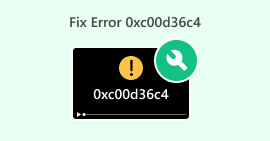Så här löser du inget ljud på YouTube-videor med de vanliga korrigeringarna
Vi kan inte förneka det faktum att YouTube är den ledande video- och musikinnehållsplattformen idag. Den har en sömlös funktion som du kan njuta av. Men trots det kan du fortfarande stöta på situationer där det finns inget ljud på YouTube för videor och musik. Om du märker att du brottas med det här problemet och är osäker på hur du ska åtgärda det, kan du vara säker på att du inte är ensam, och det finns enkla lösningar som hjälper dig att felsöka och lösa detta vanliga problem. Lyckligtvis hjälper det här inlägget dig att utforska de vanliga och okomplicerade lösningarna som är utformade för att ta itu med frånvaron av ljud på YouTube. Följ helt enkelt dessa tydliga och användarvänliga steg, och du kommer att få ljudproblemet löst på en tidsfråga.

Del 1. Varför har min YouTube inget ljud?
Att inte ha något ljud med YouTube-videor kan bero på flera faktorer. Många användare stöter på detta problem främst på grund av upphovsrättsproblem. Utöver att använda upphovsrättsskyddad musik, finns det fortfarande potentiella orsaker som kan göra att ljudet inte går att spela på plattformen. Här är några:
1. Kontrollera först om din enhets volym är uppskruvad och inte avstängd, för den har ibland förbiseende.
2. Se dessutom till att själva YouTube-videon har ljud genom att titta på högtalarikonen på videospelaren. Observera att om den har ett X stängs videon av.
3. Ett annat vanligt problem är enhetens ljudutgång, så se till att dina hörlurar eller högtalare är ordentligt anslutna. Om du använder externa högtalare, kontrollera deras ström- och anslutningskablar.
4. Dessutom kan en föråldrad eller skadad ljuddrivrutin på din dator också orsaka ljudproblem.
5. En annan är att webbläsarrelaterade problem kan vara boven. Du kan prova att rensa webbläsarens cache och cookies eller starta om webbläsaren.
6. Osynkroniserat ljud i en video kan också ibland vara anledningen till att du tror att videon inte har något ljud.
7. Slutligen, a skadad video kommer aldrig att spela, även om du har fixat appen och enheten.
Genom att överväga dessa faktorer kan du felsöka och förhoppningsvis återställa ljudet till dina YouTube-videor.
Del 2. Vanliga kontroller innan du åtgärdar inget ljud på YouTube
Innan du försöker åtgärda problemet med inget ljud för YouTube-videor är det viktigt att utföra några vanliga kontroller först. Detta är för att hjälpa dig att identifiera den andra verkliga orsaken bakom problemet, som nämnts i ovanstående uttalanden.
• Se först till att volymen på din enhet är uppskruvad och inte avstängd.
• Nästa är att bekräfta att själva YouTube-videon inte är avstängd; leta efter högtalarikonen i videospelaren och se till att den inte är överstruken.
• Den tredje är att kontrollera om andra applikationer eller webbplatser producerar ljud på din enhet, eftersom problemet kan vara specifikt för YouTube.
• Ett annat viktigt steg är att verifiera att din internetanslutning är stabil, eftersom avbrott i anslutningen kan straffa ljuduppspelningen.
• Försök att leta efter fel i själva videofilen, eftersom de kan utlösa problemet.
Del 3. Lösningar för att fixa inget ljud på YouTube Mac och Windows
Lösning 1. Slå på YouTube
Då och då kan ljudet i YouTube-videor stängas av av misstag. För att fixa detta, ta en titt på den nedre vänstra delen av videon och se om det finns en liten högtalarikon med en linje genom den. Om du ser det är det en signal om att ljudet är avstängt. Klicka bara på ikonen för att stänga av ljudet.

Lösning 2. Öppna YouTube i annan webbläsare
Om du har problem med att det inte hörs ljud på YouTube-videor på din dator kan du försöka åtgärda det med en annan webbläsare. Det finns flera alternativ, som Safari, Firefox eller Microsoft Edge. Öppna bara en av dessa webbläsare och besök YouTube för att kontrollera om ljudet fungerar som det ska.
Lösning 3. Åtgärda eventuellt skadad video
En skadad video kan inte bara finnas i bilderna utan även i ljudet. Med andra ord kan videon störas även om den visar en komplett bildvisning. Av den anledningen kan du försöka fixa det med ett reparationsverktyg som FVC-picked Video reparation. Denna programvara fixar skadade, långsamma eller eftersläpande videor supersnabbt och enkelt. Dessutom använder den avancerad teknik för att säkerställa att dina viktiga videor, oavsett om de är från onlineplattformar eller på din kamera, ser lika bra ut som originalet. Det bästa är att den tar hand om varje detalj och håller saker tydliga för att göra din visnings- eller presentationsupplevelse bättre. Dessutom är det magiskt att återställa din video på bara en minut. Låt stegen nedan förklara hur det fungerar i enkla termer.
Gratis nedladdningFör Windows 7 eller senareSäker nedladdning
Gratis nedladdningFör MacOS 10.7 eller senareSäker nedladdning
Steg 1. Ladda upp videon direkt efter att du har startat reparationsverktyget på din Windows eller Mac. Gör detta genom att klicka på den röda plusknappen och ladda sedan upp ett exempel på video genom att klicka på den blå lägg till-knappen på andra sidan.

Steg 2. Efter det kan du klicka på Reparera-knappen längst ned i mitten av arbetsytan.

Steg 3. När processen är klar, klicka på Spara knapp.

Notera:
Om du har brutit eller pixlade videor nedladdat från internet kan detta videoreparationsverktyg också hjälpa dig att lösa sådana problem. Sedan kommer din video att kunna spelas upp igen.
Lösning 4. Synkronisera ljudet till videon
En annan fixering som fokuserar på videofilen är synkronisering, där du behöver synkronisera ljudet till dess ursprungliga video. När du gör detta, använd en heltäckande och bästa lösning för det: den Video Converter Ultimate plockas av FVC. Denna programvara kommer med ett Audio Sync-verktyg som gör att du kan göra jobbet. Titta på stegen nedan för att lära dig.
Gratis nedladdningFör Windows 7 eller senareSäker nedladdning
Gratis nedladdningFör MacOS 10.7 eller senareSäker nedladdning
Steg 1. Gå direkt till verktygslådan när du startar programvaran.
Steg 2. Välj sedan verktyget Audio Sync och klicka på det. Nästa är att ladda upp videon direkt när du ser plusknappen i nästa fönster.

Steg 3. När videon har laddats upp kan du börja navigera till avsnittet Fördröjning för att fixa ljudet. Så enkelt är det; du kan klicka på knappen Exportera för att spara ändringarna.

Del 4. Lösningar för att fixa inget ljud på YouTube Android/iPhone/iPad
Om du inte upplever något ljud på YouTube på iPad, iPhone och Android finns det några enkla lösningar att prova. Se först till att enhetens volym är uppskruvad och inte i tyst läge. Om det inte är problemet, kontrollera om själva YouTube-videon har ljud genom att testa en annan video. Därefter kan du starta om YouTube-appen eller din enhet. Se dessutom till att enhetens programvara är uppdaterad och att YouTube-appen också är uppdaterad till den senaste versionen. Men om du tror att du har gjort allt men problemet kvarstår kan du behöva söka ytterligare hjälp från enhetssupport eller YouTubes hjälpcenter.
Del 5. Vanliga frågor om att YouTube inte fungerar som det ska
Hur slår jag på YouTube på min iPhone?
Slå på ljudet för videon på YouTube genom att växla högtalarknappen längst ned till vänster i videon.
Var finns YouTubes volymkontroll?
För att se volymkontrollen, placera markören på högtalarknappen tills kontrollen visas.
Varför fungerar inte YouTube som det ska?
Det är ibland normalt att appen inte fungerar som den ska av flera anledningar. Om så är fallet startar du snabbt om din YouTube-app.
Slutsats
Det är de vanliga kontrollerna och lösningarna att fixa inget ljud på YouTube. Du har också fått kunskap om de potentiella orsakerna. Därför är det fortfarande uppenbart att problem med videofiler ibland orsakar problemet. Det som är bra är att FVC-valda Video Repair och Video Converter Ultimat introduceras.



 Video Converter Ultimate
Video Converter Ultimate Skärminspelare
Skärminspelare