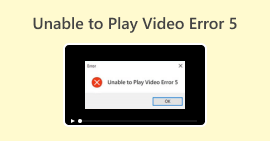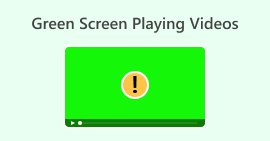Varför och hur man åtgärdar problem med att inte spela upp videor
Har du någonsin varit så exalterad över att titta på en specifik video, bara för att bli frustrerad när den vägrar att spela på din dator? Vi har alla varit där, och det kan vara otroligt irriterande. Men här är en sak, du kan nu fixa det eftersom vi kommer att utforska de vanliga orsakerna till varför vissa videor spelas inte upp och tillhandahålla effektiva lösningar för att få dessa videor att fungera smidigt. Vi har allt från filformat som inte stöds till saknade codecs.
Så om du står inför det, stanna hos oss och låt oss spela upp dessa videor felfritt på din dator.

Del 1. Vilka är de vanligaste orsakerna till att videor inte spelas upp?
Problem med videouppspelning är ett oundvikligt delat problem nuförtiden. Oavsett om det är en video som inte spelas upp på din dator, en videocodec som inte stöds eller en video som inte spelas upp på din Mac, med det, här är de vanligaste anledningarna till att dina videor inte spelas.
Orsak 1. Filformat som inte stöds
En av de vanligaste anledningarna till att din video inte spelas upp är filformatet. Det beror förmodligen på att din videospelare kanske inte stöder formatet som videon kodades i. Det kan leda till videofel 5.
Orsak 2. Skadade videofiler
Videor spelas inte upp om de är skadade. Detta händer av många anledningar som ofullständiga nedladdningar, överföringsproblem, förlorade ramar och ofullständig data.
Orsak 3. Saknade codecs
Codecs är viktiga för att avkoda och spela upp olika videoformat. Om du saknar de nödvändiga codecs, kommer din videospelare inte att kunna rendera videon. För att lösa detta problem kan du installera nödvändiga codecs. Det finns flera codec-paket tillgängliga online som kan hjälpa dig att spela videor problemfritt.
Del 2. Felsökningstips för videor som inte spelas
Som framgår av del 1 finns det många anledningar till att videor inte spelas upp. Med det, här är de saker du kan göra för att åtgärda ditt problem enligt deras orsaker.
Konvertera videoformat
Aiseesoft Video Converter Ultimate hjälper dig att konvertera din ospelbara video till ett kompatibelt format. Det här verktyget är lätt att navigera och med sina användarvänliga funktioner kan det göra dina videor kompatibla med din spelare.
Steg 1. Klicka först på Gratis nedladdning för att få programvaran. När den har laddats ner, fortsätt och installera den på din dator.
Gratis nedladdningFör Windows 7 eller senareSäker nedladdning
Gratis nedladdningFör MacOS 10.7 eller senareSäker nedladdning
Steg 2. Klicka sedan på Lägg till fil Knapp för att lägga till filen du vill konvertera.

Steg 3. Klicka nu på Utmatningsformat knappen för att ändra formatet på din videofil.

Steg 4. När du har klickat på Utmatningsformat rullgardinsmenyn visar den en tabell över filformat som du fritt kan välja, och därifrån väljer du önskat format för din videofil.

Steg 5. Slutligen, konvertera videofilen genom att klicka på Konvertera alla knapp. Videofilen sparas automatiskt i din valda mapp.

Med dessa enkla guider kan du nu spela ospelbara videor med filformat som inte stöds med hjälp av Aiseesoft Video Converter Ultimate. Det här verktyget är verkligen praktiskt och användarvänligt, vilket gör det tillgängligt för användare på alla nivåer, så du kan nu börja använda det. Nu går vi!
Reparera videor
När videon inte går att spela på grund av att filen är skadad kan du använda Aiseesoft Video Reparation att fixa det. Det är ett användbart mjukvaruverktyg utformat för att fixa videor med förlorade eller skadade data. För att använda det är följande steg:
Steg 1. Först, ladda ner programvaran. När du är klar, fortsätt och installera den på din dator.
Gratis nedladdningFör Windows 7 eller senareSäker nedladdning
Gratis nedladdningFör MacOS 10.7 eller senareSäker nedladdning
Steg 2. Efter det ser du på vänster sida av skärmen en +-knappen, klicka på den för att lägga till trasig video, på den högra skärmen finns en annan +-knappen, klicka på den för att lägga till exempel på video.

Steg 3. Klicka nu på Reparationsknapp.

Steg 4. Efter det, kontrollera om reparationen lyckades och klicka på Förhandsgranska knapp.

Steg 5. Om du får önskat resultat kan du spara videofilen efter det.
Med Aiseesoft Video Repair blir det faktiskt enkelt och problemfritt att titta på videor. Det här verktyget är perfekt för att fixa trasiga videor och skadade filer. Det är enkelt att använda, även om du inte är tekniskt kunnig. Ge det ett försök idag, och du kommer att njuta av smidig videouppspelning på nolltid!
Ladda ner video-codecs
Att ladda ner codecs är en enkel och effektiv lösning på det frustrerande problemet med videor som inte spelas upp på din dator. Dessa codecs komprimerar och dekomprimerar data, vilket gör dem spelbara på din enhet. För att göra detta, följ stegen nedan:
Steg 1. För att börja, klicka på Windows på din dator för att öppna Start-menyn. Skriv därifrån Microsoft Store i sökfältet och välj den.

Steg 2. I Microsoft Store hittar du ett sökfält. Skriv in namnet på önskad codec eller videotillägg du behöver.

Steg 3. Slutligen, när du har hittat den nödvändiga codec eller tillägg, klicka bara till Installera den.

Efter installationen öppnar du din mediaspelare och spelar upp videon som tidigare var ospelbar för att säkerställa att den nu fungerar smidigt.
Del 3. Vanliga frågor om att inte spela upp videor
Vad ska man göra när en video inte kan spelas upp?
Det finns många anledningar till att en video inte kan spelas upp, och för att den ska åtgärdas måste du veta orsaken. Men här är sakerna du kan göra. Kontrollera först filformatet för att säkerställa att det är kompatibelt med din mediaspelare. Om inte, överväg att använda en videokonverterare som Aiseesoft Video Converter Ultimate för att ändra formatet. Se sedan till att din mediaspelare är uppdaterad och att du har de nödvändiga codecs installerade. Om du fortfarande har problem, överväg att använda ett videoreparationsverktyg för att åtgärda eventuella problem med videofilen.
Hur kan du se om en video inte stöds av spelaren?
Den vanligaste indikatorn på att din spelare inte stöder en video är att få ett felmeddelande när du försöker spela upp den. Felmeddelandet kan ange att formatet inte känns igen, eller det kan nämna en saknad codec.
Stöder Windows 7 M4A-video?
Nej, Windows 7 stöder inte M4A-videofiler. M4A är ett ljudformat och Windows 7:s standardmediaspelare kan inte spela M4A-videofiler. För att spela M4A-videor på en Windows 7-dator kan du använda en tredje part M4A mediaspelare som stöder formatet eller konvertera videon till ett kompatibelt format med hjälp av en videokonverterare som Aiseesoft Video Converter Ultimate.
Varför kan jag inte spela upp min video i Firefox?
Det finns många anledningar till varför en video inte spelas upp på Firefox, det kan antingen bero på en föråldrad webbläsare eller en långsam internetanslutning. Med det, se till att din Firefox-webbläsare är uppdaterad, eftersom föråldrade webbläsare kan ha problem med vissa videoformat. Kontrollera också din internetanslutning. Ibland kan en långsam eller instabil anslutning leda till problem med videouppspelning.
Hur kan jag åtgärda buffringsproblem när jag streamar videor online?
Buffertproblem kan ofta lösas genom att förbättra din internetanslutning. Se till att du har en stabil internetanslutning. Du kan också prova att sänka videokvaliteten eller rensa webbläsarens cache, eftersom cachad data kan påverka streaming. Dessutom kan du överväga att stänga andra bandbreddskrävande applikationer som körs i bakgrunden för att frigöra mer resurser för videoströmning.
Slutsats
Det är nu dags för en oavbruten videoupplevelse. Du behöver inte vara tekniskt kunnig för att lösa den här typen av problem eftersom du med rätt mängd kunskap och lösningar enkelt kan fixa videor som inte spelar med bara fingertoppen. Så om du stöter på en, tveka inte att använda verktygen som nämns i den här artikeln, som Aiseesoft Video Converter Ultimate och Aiseesoft Video Repair. Dessa mångsidiga verktyg kan hjälpa dig att lösa ditt problem smidigt.
Låt inte problem med videouppspelning dämpa din videoupplevelse. Fixa dem nu!



 Video Converter Ultimate
Video Converter Ultimate Skärminspelare
Skärminspelare