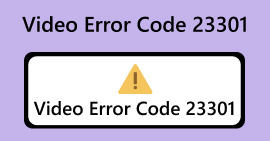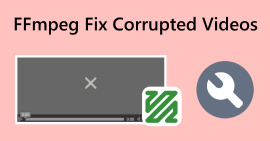Vad du ska göra när ljudcodec inte stöds [Snabbkorrigeringar]
Har du problem med en ljudcodec som inte stöds? Att möta ljudcodec stöds inte problem kan vara särskilt frustrerande, särskilt när man försöker njuta av multimediainnehåll. I den här artikeln fördjupar vi oss i vanliga och snabba lösningar och ger en användarvänlig guide om hur du åtgärdar detta problem. Oavsett om du är en teknisk person eller någon som söker enkla korrigeringar, syftar våra lätta att följa instruktioner till att hjälpa dig att lösa problem med kompatibilitet med ljudcodec. Upptäck snabba lösningar och viktiga insikter för att få ditt ljud att spela sömlöst igen.

Del 1. Vad betyder det när codec inte stöds
När du stöter på meddelandets ljudcodec som inte stöds betyder det att mediaspelaren eller enheten du använder inte kan avkoda eller känna igen den specifika ljudcodec som används i ljudfilen. En codec, förkortning för compressor-decompressor, är ett program- eller hårdvaruverktyg som komprimerar och dekomprimerar digitala mediefiler. Den kodar och avkodar i huvudsak ljud- och videodata för överföring eller lagring.
Följande är de möjliga orsakerna till detta problem:
Ljudcodec som inte stöds.
En ljudcodec är en uppsättning algoritmer som används för att komprimera och dekomprimera ljuddata. När mediaspelaren eller enheten stöter på en ljudfil med en codec som den inte kan känna igen eller avkoda, visar den kodken som inte stöds.
Kompatibilitetsproblem.
Den främsta orsaken till detta problem är ofta kompatibilitet. Olika mediaspelare och enheter stöder olika ljud-codecs. Om codec som används för att komprimera ljudet inte stöds av spelaren eller enheten, uppstår uppspelningsproblem.
Föråldrad programvara eller firmware.
Ibland kan programvaran eller firmware för din mediaspelare eller enhet vara föråldrad. Nyare ljudkodekar kanske inte känns igen av äldre versioner av programvaran, vilket leder till kompatibilitetsproblem.
Filkorruption.
Om ljudfilen är skadad kan det leda till att codec inte känns igen ordentligt. Skadade filer kan orsaka avkodningsfel, vilket leder till uppspelningsproblem. Kolla tipsen på förhindrar videokorruption.
Ofullständiga nedladdningar.
Om ljudfilen inte laddades ner eller överfördes helt, kan den sakna väsentliga data, inklusive information om codec. Detta kan resultera i att spelaren eller enheten inte kan identifiera och stödja codec.
Del 2. Vanliga lösningar för att fixa ljudkodekar stöds inte
Att använda videoreparations- och videokonverteringsverktyg är den mest effektiva lösningen för att adressera ljudkodekar som inte stöds. Videoreparationsverktyg fokuserar på att upptäcka och åtgärda codec-specifika fel, och bevara den ursprungliga videokvaliteten. Å andra sidan omvandlar videoomvandlare videor till format med ljudkodekar som stöds brett, vilket erbjuder mångsidighet och effektivitet.
Metod 1: Använda FVC Video Repair
Ett av de bästa videoreparationsverktygen är FVC Video Reparation. Det här verktyget utmärker sig för sina avancerade algoritmer och AI-integration, speciellt utformad för att analysera och korrigera ljudkodekar som inte stöds. Det säkerställer en oförstörande reparationsprocess, skyddar den ursprungliga videokvaliteten samtidigt som codec-relaterade problem åtgärdas.
Steg 1. Klicka först på den kostnadsfria nedladdningen och installera programmet på din enhet.
Gratis nedladdningFör Windows 7 eller senareSäker nedladdning
Gratis nedladdningFör MacOS 10.7 eller senareSäker nedladdning
Steg 2. Lägg sedan till videon som ljudkodeken inte stöds genom att klicka på Röd Plus knapp. På samma sätt, klicka på Blå Plus knappen för att lägga till exempelvideon.

Steg 3. Klicka nu på Reparera knapp.

Steg 4. Klicka slutligen på Förhandsvisning för att kontrollera om videon nu är uppspelbar. Spara sedan videon genom att klicka på Spara knapp.

FVC Video Repair säkerställer att den ursprungliga kvaliteten på videon bibehålls samtidigt som ljudcodecproblemet löses. Detta bevisar bara hur mångsidigt detta verktyg är.
Metod 2: Använda FVC Video Converter Ultimate
Under tiden kan du använda ett videokonverteringsverktyg som FVC Video Converter Ultimate. Det här verktyget ger en sömlös lösning för att omvandla videor till format med universellt stödda ljudkodekar. Dessutom erbjuder det ett användarvänligt gränssnitt och effektiva konverteringsprocesser, så att du enkelt kan skräddarsy dina videor för att passa en mängd olika uppspelningsenheter.
Steg 1. Gå sedan till deras hemsida, Ladda ner programmet och installera det på din dator.
Gratis nedladdningFör Windows 7 eller senareSäker nedladdning
Gratis nedladdningFör MacOS 10.7 eller senareSäker nedladdning
Steg 2. Utforska nu flikarna. Du kommer att se fliken omvandlare, MV och kollage. Bland dessa tre väljer du den första fliken eller Omvandlare flik.

Steg 3. Tryck nu på Lägg till fil knappen för att lägga till videon som ljudkodeken inte stöds.

Steg 4. Klicka nu på Utmatningsformatknapp för att ändra formatet på din videofil.

Steg 5. Slutligen, om du är klar, klicka på Exportera knapp.
Mångsidigheten och tillförlitligheten hos FVC Video Converter Ultimate gör den till ett värdefullt verktyg för att lösa problem med ljud-codec-kompatibilitet och förbättra din multimediaupplevelse.
Metod 3: Använda en annan mediaspelare
Använder en annan ljudmediaspelare kan vara en effektiv lösning för att fixa problemet med ljudcodec som inte stöds av flera skäl. Varje mediaspelare kommer med sin uppsättning inbyggda codecs, och att byta till en annan spelare kan ge stöd för den specifika ljudcodec som orsakar problemet.
Du kan antingen använda VLC Media Player eller Windows Media Player som båda är kända för sitt omfattande codec-stöd. VLC, till exempel, är känt för sin förmåga att spela olika filer och dess förmåga att ladda ner och installera nödvändiga codecs när de stöter på format som inte stöds automatiskt. Windows Media Player, som är en inbyggd spelare för Windows-operativsystem, får ofta uppdateringar som inkluderar ytterligare codec-stöd, vilket säkerställer kompatibilitet med olika ljudformat.
Del 3. Vanliga frågor om Audio Codec Stöds inte
Hur ändrar jag min ljudcodec?
För att ändra din ljudcodec behöver du vanligtvis använda ett multimediaredigerings- eller konverteringsverktyg. Programvara som Audacity eller Adobe Audition låter dig ändra ljud-codec när du sparar eller exporterar din ljudfil. Välj önskad codec från de tillgängliga alternativen och spara filen för att tillämpa ändringen.
Hur hittar jag min ljudcodec?
För att hitta ljudcodec för en fil kan du använda mediaspelarens programvara eller filegenskaper. I VLC Media Player, till exempel, gå till Verktyg, Mediainformation, och navigera till Codec detaljer sektion. Alternativt, högerklicka på filen, välj Egenskaper, och gå till Detaljer fliken för att hitta information om ljud-codec.
Vad betyder codec för ljud?
En codec är det som komprimerar och dekomprimerar ljuddata. Det är viktigt för att koda och avkoda ljudfiler, vilket minskar filstorlekarna för effektiv lagring och överföring. Codec avgör hur ljud komprimeras under skapandet och dekomprimeras under uppspelning, vilket säkerställer kompatibilitet mellan olika enheter och applikationer.
Kan jag spela upp ljudfiler med codecs som inte stöds på min smartphone?
Att spela upp ljudfiler med codecs som inte stöds på en smartphone kan innebära utmaningar. Överväg att använda en multimediaspelarapp från appbutiken som stöder en mängd olika codecs. Alternativt kan du konvertera ljudfilerna till ett smartphonekompatibelt format med ett videokonverteringsverktyg innan du överför dem till din enhet.
Slutsats
Anta att du stöter på en ljud-codec som inte stöds. I så fall är det bästa du kan göra att använda ett videoreparationsverktyg som FVC Video Repair och ett videokonverteringsverktyg som FVC Video Converter Ultimate. Dessa två kan enkelt lösa detta problem jämfört med alla manuella metoder som kanske inte också är möjliga att åtgärda problemet helt.



 Video Converter Ultimate
Video Converter Ultimate Skärminspelare
Skärminspelare