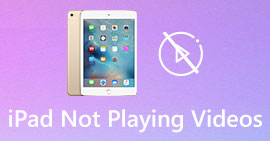5 sätt att fixa Windows Media Player fungerar inte på Windows 7/8/10
Windows Media Player har slutat fungera. Ett problem orsakade att programmet slutade fungera korrekt. Det kommer också att spela ljud men inte video. Hur åtgärdar du problemet?
När Windows Media Player slutar fungera kan du få felet "Window Media Player har slutat fungera" utan någon specifik information om det, eller så får du veta att "filtypen inte stöds". Även det finns inga uppmaningar, och dina klick fungerar bara inte.
Det finns många orsaker som orsakar Windows Media Player fungerar inte. Det vanligaste problemet är att filerna inte stöds, och det kommer att leda till att spela upp videor utan bilder, ljud eller undertexter. Annars kommer orsakerna att vara mycket olika utan någon specifik uppmaning. I det här fallet måste du kontrollera alla problem som anges i följande artikel för att åtgärda detta komplexa fel. Men du kan också välja det bästa sättet att använda en alternativ videospelare för att titta på vilken video som helst utan problem och begränsningar.

Del 1: Den bästa alternativa mediaspelaren du inte får missa
För att undvika att Windows Media Player inte fungerar, borde du välja ett professionellt alternativ. FVC gratis videospelare är en gratis videospelare online som löser alla problem du kan stöta på när du använder Window Media Player. Den stöder uppspelning av videor utan begränsning av format och upplösning. Och utan att ladda ner någon annan programvara kan du spela alla videoformat smidigt.
- 1. Stöd för att spela nästan alla format, inklusive FLV, MKV, RMVB, och DVD eller Blu-ray-filer.
- 2. Spela upp videor med hög kvalitet som når 4K-upplösning.
- 3. Kunna justera ljudspår och undertexter på olika språk.
- 4. Ta en skärmdump när som helst när du spelar upp videor.
Steg 1: Navigera till webbplatsen för FVC gratis videospelare i vilken webbläsare som helst. Klicka sedan på knappen Spela nu för att installera startprogrammet. Efter några minuter klickar du på Spela nu knappen igen för att starta FVC Free Video Player.

Steg 2: Klicka på Öppna filer för att välja önskad video. Då börjar det spela automatiskt. I Kontrollera menyn kan du se snabbtangenterna för att justera volymen. Och du kan också välja ljud- eller videospår efter ditt behov. Dessutom, om du klickar på knappen Verktyg och väljer Effekt alternativ kan du till och med justera nyans, ljusstyrka, kontrast, mättnad och gamma.

Del 2: Så här fixar du Windows Media Player som inte fungerar på Windows 7/8/10
Som nämnts tidigare kan många orsaker orsaka att Windows Media Player inte fungerar, och det finns tre metoder för att lösa detta problem i olika situationer.
Metod 1: Starta felsökaren för Window Media Player
När din Windows Media Player inte svarar efter klick kan det här sättet hjälpa dig att lösa det.
Steg 1: tryck på Windows och R på tangentbordet för att starta Springa program. Sedan bör du kopiera och klistra in msdt.exe -id WindowsMediaPlayerConfigurationDiagnostic i sökfältet. Klicka på OK för att hitta till felsökaren för Windows Media Player-inställningar. Klicka sedan på Nästa för att starta den.

Steg 2: När fönstret dyker upp klickar du på Applicera den här reparationen för att återställa Windows Media Player till standardinställningarna. Då kan du försöka starta om Windows Media Player.
Metod 2: Installera andra avkodare på Windows Media Player
Om din Windows Media Player inte fungerar med några speciella videor eller ljud, kan du ladda ner den svarande avkodaren för att spela upp dessa videor.
Steg 1: Öppna Microsoft Store på din dator. Klicka på Sök och mata sedan in Videotillägg i sökfältet. Du kan ladda ner önskad videoutvidgning på din dator.

Steg 2: Öppna filmerna igen efter installationen via Windows Media Player. Men du bör notera att det fortfarande finns många format som inte stöds, inklusive FLV, RMVB, etc.
Metod 3: Installera om Windows Media Player.
Om den nämnda metoden inte fungerar bör du försöka installera om programvaran när Windows Media Player slutar fungera.
Steg 1: Tryck Windows och R knapparna på tangentbordet för att öppna Springa program. Skriv sedan optionalfeatures.exe i sökfältet. Klicka på OK för att öppna eller stänga en funktion. Sedan kan du avbryta krysset i Windows Media Player.

Steg 2: Starta om datorn och upprepa föregående operation. Markera sedan Windows Media Player. Starta sedan om datorn igen och programvaran installeras automatiskt på din dator.
Förutom dessa problem har Windows Media Player också många nackdelar. Du kan inte justera uppspelningshastigheten och snabbtangenterna är alltid värdelösa. Så varför inte välja en gratis videospelare online för att lösa alla problem?
Del 3: Vanliga frågor om Windows Media Player fungerar inte
1. Varför kan inte FLV-videofiler spelas upp i Windows Media Player?
Även om Windows Media Player stöder installation av flera avkodare för att spela upp videor i vissa ovanliga format, stöds inte FLV-format. I det här fallet kan du försöka ladda ner Windows Media Player-alternativ eller konvertera videoformaten.
2. Varför fungerar inte min Windows Media Player efter uppdateringar av Windows 10?
Kanske blev Windows Media Player skadad efter uppdateringen. Du kan prova den nämnda metoden 3 för att installera om Windows Media Player.
3. Hur väljer jag undertextspår på Window Media Player?
Tyvärr finns det inget alternativ att välja olika undertexter, video och ljudspår på Windows Media Player. Du kan välja andra alternativ för att spela upp videor.
Slutsats
Anledningarna till att Windows Media Player inte fungerar är mycket komplicerade, vilket gör det svårt att åtgärda problemet. Således kan du helt enkelt ladda ner den bästa alternativa mediaspelaren - FVC Free Video Player för att spela upp videor smidigt med hög kvalitet. På detta sätt kan du förhindra att Windows Media Player inte fungerar för alltid.



 Video Converter Ultimate
Video Converter Ultimate Skärminspelare
Skärminspelare