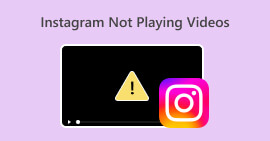MP4-video visas inte i Premiere Pro: skäl och lösningar att lära sig
Premiere Pro är ett fantastiskt professionellt verktyg för att redigera videor. Men ibland agerar det och orsakar uppspelningsproblem som avbryter ditt arbete. Det är också frustrerande när du försöker redigera smidigt, och videon fortsätter att släpa eller misslyckas, eller ännu värre, inte dyker upp. Det är ett vanligt problem som många användare av Adobe Premiere Pro möter. Tack och lov finns det sätt att lösa detta problem. Genom att identifiera den specifika frågan om varför MP4-video inte visas i Premiere Pro och genom att följa stegen som beskrivs i den här guiden kan du gå tillbaka till redigering och uppspelning utan huvudvärk. Så, låt oss dyka in och gå vidare!

Del 1. Varför MP4-videon inte visas i Premiere Pro
För de som upplever fel i Premiere Pro när det kommer till att visa MP4-videor har vi här samlat några av anledningarna till varför detta händer.
Programvaruversion:
Det kan vara versionen av Premiere Pro som du använder. Med andra ord, du kanske använder föråldrad programvara som saknar stöd för vissa MP4-filformat eller funktioner.
Hårdvarubegränsningar:
Det kan också vara systemhårdvaran du har. Din enhet kanske inte uppfyller kraven för att avkoda och visa MP4-filen i Premiere Pro korrekt.
Filplats:
Nästa är filens plats. Din MP4-fil kan finnas i en katalog som Premiere Pro inte kan komma åt på grund av behörighetsinställningar eller filsökvägsproblem.
Skadad fil:
En annan faktor varför MP4-videon inte visas i Premiere Pro är att filen kan vara skadad. Detta kan hindra Premiere Pro från att läsa den ordentligt.
Codec-inkompatibilitet:
Om MP4-filen inte är skadad kan den kanske vara kodad med en codec som Premiere Pro inte stöder.
Felaktiga importinställningar:
Du kanske också vill överväga att kontrollera importinställningarna. Felaktiga importinställningar eller metadata kopplade till MP4-filen kan göra att den inte visas i Premiere Pro.
Cachekorruption:
Naturligtvis, precis som de andra programmen, kan mediacachen i Premiere Pro vara skadad. Om så är fallet orsakar detta problem med att importera eller visa MP4-filen.
Del 2. Metoder för att åtgärda problemet med att Premiere Pro inte visar MP4-videor
Konvertera MP4 till ett kompatibelt format:
Om din MP4-fil är huvudorsaken till detta problem, överväg att konvertera den till andra videoformat. Som sagt, vi rekommenderar starkt att du använder ett kraftfullt videokonverteringsverktyg som säkerligen kommer att producera utmärkt videoutgång för Premiere Pros användning.
Bonus: Använd FVC Video Converter Ultimate för videokonvertering
Video Converter Ultimate, rekommenderad av FVC, är tillgänglig för både Windows och Mac, vilket gör den tillgänglig för alla. Den kommer med ett användarvänligt gränssnitt samtidigt som den har en otroligt avancerad ultrasnabb hårdvaruaccelerationsteknik som snabbar upp konverteringen upp till 120 gånger snabbare. Dessutom är det inte bara begränsat till att konvertera MP4; den stöder över 1000 andra format som du kan välja mellan som utdataformat.
Utöver enkel formatkonvertering erbjuder den en rad kraftfulla redigeringsverktyg i sin verktygslåda. Dessa verktyg, drivna av artificiell intelligens, säkerställer sömlös förbättring och redigering av dina videor utan krångel! Låt oss nu fördjupa oss i bulkvideokonverteringsprocessen som den innehåller med hjälp av stegen som beskrivs nedan.
Gratis nedladdningFör Windows 7 eller senareSäker nedladdning
Gratis nedladdningFör MacOS 10.7 eller senareSäker nedladdning
Steg 1. Låt oss säga att du redan har installerat programvaran på din dator. Du kan nu starta den och klicka på Lägg till knappen för att importera filer. Du kan också använda Lägga till filer tabb eller dra filer från din mapp.

Steg 2. Klicka sedan på rullgardinspilen från avsnittet utdataformat och välj önskat format från videomenyn. Klicka på din valda kodare för att tillämpa.

Steg 3. När allt är bra klickar du på knappen Konvertera alla för att starta konverteringen.

Reparera korrupta MP4-filer:
Om MP4-videon inte visas i Premiere Pro kan den vara skadad. Således kan du använda ett dedikerat videoreparationsverktyg som t.ex Video reparation för att ta itu med eventuella korruptionsproblem. Du kan snabbt reparera och spela upp en trasslig fil utan krångel. Den har en perfekt framgångsfrekvens, och den är så enkel att använda med bara några klick. Dessutom fungerar programvaran genom att kopiera de bra delarna från en exempelvideo för att korrigera de trasiga för att säkerställa smidig uppspelning. Dessutom stöder den fixering av MP4 och många andra olika format samtidigt som du håller din information säker. Så här fixar du din korrupta MP4-fil.
Steg 1. Skaffa videoreparationsverktyget på din dator och öppna det för att börja.
Gratis nedladdningFör Windows 7 eller senareSäker nedladdning
Gratis nedladdningFör MacOS 10.7 eller senareSäker nedladdning
Steg 2. På huvudgränssnittet klickar du på den röda plusknappen för att ladda upp den skadade MP4-videon. Klicka sedan på den blå för att ladda upp exempelvideon.

Steg 3. Efter importen av filerna är det dags att fixa det. För att göra det, klicka på knappen Reparera.

Starta om datorn och återställ Premiere Pro:
Överväg att återställa Premiere Pro och starta om datorn för att uppdatera systemresurserna. Genom att göra detta kan du också återställa inställningarna till standardinställningarna, vilket ibland kan lösa kompatibilitetsproblem.
Rensa cachefiler:
Att rensa dina Premiere Pro-cachefiler rekommenderas alltid. Så, ta bort cachefiler för att rensa eventuella skadade eller föråldrade data som kan orsaka problemet. Du behöver helt enkelt navigera till Redigera>Inställningar>Mediacache>Ta bort.

Ändra inställningar i Premiere Pro:
Slutligen, kontrollera inställningarna för din Premiere Pro och se till att de matchar specifikationerna för dina MP4-filer. Detta inkluderar bildhastighet, upplösning och codec. Ja, när du justerar dessa inställningar för att matcha dina MP4-filer kan kompatibilitetsproblem ibland lösas.
Del 3. Vanliga frågor om Premiere Pro och problemet med att MP4 inte visas
Vad ska jag göra om mina MP4-filer har en inkompatibel codec, vilket resulterar i att de inte visas i Premiere Pro?
Varför visas inte mina MP4-filer i Premiere Pro?
Kan jag felsöka problemet med MP4-filer som inte visas i Premiere Pro?
Slutsats
Det här inlägget innehåller anledningarna MP4-videofiler visas inte i Premiere Pro. Dessutom ges fixeringarna så att du kan få en uppfattning om hur du löser problemet. Oftast är det videofilen som får problemet att visa sig. Därför måste du se till att den är i gott skick varje gång du öppnar den på din Premiere Pro.



 Video Converter Ultimate
Video Converter Ultimate Skärminspelare
Skärminspelare