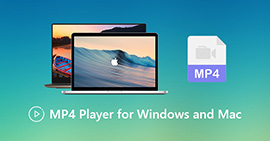3 Effektiva metoder för att konvertera MP4 till AMV på din Windows och Mac med lätthet
När du vill skicka några stora MP4-videor till din smartphone, till exempel en stor film, kanske det inte finns tillräckligt med lagringsutrymme. För att konvertera MP4 till AMV-fil kan du använda den avancerade komprimeringsalgoritmen för att få en mycket mindre video. Oavsett om du behöver konvertera videorna online eller justera och redigera videorna med en viss storlek, kan du lära dig mer om de tre mest effektiva MP4 till AMV-omvandlarna från artikeln.

Del 1: Hur man konverterar MP4 till AMV Online
Om du bara behöver konvertera en enkel MP4 till AMV med lätthet, FVC Free Online Video Converter är en mångsidig videoomvandlare online, som är kompatibel med MP4, AMV, AVI och fler andra filer. Det gör det också möjligt att justera video- och ljudinställningarna och till och med låta dig konvertera filerna utan vattenstämpel eller andra begränsningar.
- 1. Konvertera MP4 till AMV, AVI, MKV och fler andra videor med originalkvalitet.
- 2. Justera bildhastigheten, videokvaliteten, videokodeken, ljudkvaliteten och mer.
- 3. Ge ett enkelt användargränssnitt för att konvertera AMV-filerna endast i tre steg.
- 4. Det är en säker och stabil metod för att konvertera filerna utan vattenstämpel.
Steg 1. Gå till online MP4 till AMV-omvandlaren i valfri webbläsare, du kan klicka på Lägg till fil för att konvertera för att installera videokonverteraren för första gången. Du kan också ladda MP4-filerna till programmet.

Steg 2. Välj AMV som utdataformat från botten. Naturligtvis kan du också justera video- och ljudinställningarna, till exempel videokamera, videoupplösning, videohastighet, bildhastighet och mer för att få en önskad video.

Steg 3. Därefter kan du klicka på Konvertera för att börja konvertera MP4 till AMV därefter. Det tar några sekunder att hämta önskad fil och sedan kan du överföra videon till din smartphone därefter.

Del 2: Så här konverterar du MP4 till AMV med VLC Media Player
VLC Media Player är en av de mest populära MP4 till AMV-omvandlarna. Det ger också några grundläggande funktioner för videokonvertering och redigering. Dessutom kan du också förhandsgranska AMV-videon efter konvertering. Kolla in den detaljerade processen enligt nedan.
Steg 1. Öppna VLC Media Player på din dator, gå till Media menyn och välj Konvertera / spara alternativ. Klicka på Lägg till alternativet till höger om Filval listan på Fil fliken och bläddra bland MP4-filerna.
Steg 2. Klicka på Konvertera / spara för att fortsätta. Gå till Konvertera Windows kan du välja AMV som utdataformat. Klicka på Redigera vald profil för att justera video- och ljudinställningarna.
Steg 3. Klicka på alternativet Bläddra och välj plats och filnamn för utdatafilen. Därefter kan du klicka på Start för att konvertera MP4-filer till AMV i enlighet med detta på din dator.

Del 3: Bästa metoden för att konvertera MP4 till AMV med lätthet
FVC Video Converter Ultimate är en allt-i-ett-MP4 till AMV-omvandlare på både Windows och Mac. Det konverterar inte bara videoformaten utan gör det också möjligt att justera olika video- och ljudparametrar, lägga till undertexter / ljudspår och till och med redigera de konverterade videofilerna med lätthet.
- 1. Konvertera MP4 till AMV och fler andra videoformat med originalkvalitet.
- 2. Justera bildhastigheten, videokvaliteten, bithastigheten, videokodeken och fler andra.
- 3. Ge flera videoredigeringsfunktioner för att rotera, klippa, justera filter etc.
- 4. Avancerad hårdvaruacceleration för att konvertera videon med 70 gånger snabbare hastighet.
Gratis nedladdningFör Windows 7 eller senareSäker nedladdning
Gratis nedladdningFör MacOS 10.7 eller senareSäker nedladdning
Steg 1. Ladda ner och installera MP4 till AMV-omvandlaren, starta programmet på din dator. Välj den Konvertera och klicka på Lägg till fil möjlighet att ladda MP4-filer, eller dra flera MP4-filer direkt till det här programmet.

Steg 2. Klicka på formatikonen till höger om videofilen och välj AMV som utdataformat. Du kan också klicka på Redskap för att justera video- och ljudinställningarna, eller till och med redigera videon / justera filtren med lätthet.

Steg 3. När du är nöjd med utgångs-AMV, till exempel videostorleken, kan du klicka på Konvertera alla för att starta MP4 till AMV-konvertering. Därefter kan du överföra AMV-filerna till en annan enhet.

Del 4: Vanliga frågor om konvertering av MP4 till AMV-filer
1. Vad är AMV-filformatet?
AMV-filen är känd som Anime Music Video-filen. Det används vanligtvis av bärbara mediaspelare från och i Kina. AMV-videoformatet har låg upplösning, som har en videoupplösning mellan 94x64 och 160x120. När du konverterar MP4 till AMV kan du enkelt skicka fler videor till din smartphone.
2. Hur spelar jag AMV-filer på smartphone och dator?
När du konverterar MP4 till AMV-filer, hur spelar du videofilerna på din smartphone eller dator? Egentligen kan du helt enkelt ta AMV som en variant av AVI-format, som fungerar på de flesta mediaspelare. Om du behöver spela upp AMV-filerna på dina iOS-enheter kan du istället använda VLC Media Player eller annan mediaspelare.
3. Vad är skillnaderna mellan AMV och MP4?
MP4 är ett av de mest använda videoformaten som kan användas för online-streamingtjänster och enheter. AMV är en variant av Motion JPEG, med fasta snarare än variabla kvantiseringstabeller. När du konverterar MP4 till AMV kan du komprimera videon och spara mer lagringsutrymme, särskilt för att överföra videor till enheter.
Slutsats
Vad är det bästa valet att konvertera MP4 till AMV? Lär dig bara mer information om de bästa metoderna från artikeln. Om du behöver konvertera och komprimera videor online utan extra programvara är FVC Free Online Video Converter den ultimata lösningen du kan ta hänsyn till.



 Video Converter Ultimate
Video Converter Ultimate Skärminspelare
Skärminspelare