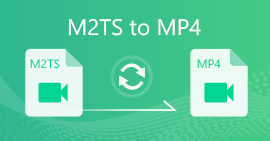Hur konverterar du MOV till MP4 utan att förlora kvalitet
Jag har några stora .mov-filer som jag försöker konvertera till .mp4. Som de ursprungliga .mov-filerna ser de bra ut om jag spelar dem i QuickTime eller VLC Media Player. Men när jag laddar dem till Sony Vegas dyker de inte upp. Finns det en bra omvandlare som jag kan använda?
MOV är ett videoformat som vanligtvis associeras med QuickTime. Den är kompatibel med både macOS och Microsoft-plattformen. Ibland kan inte MOV-filer spelas upp på din telefon, surfplatta eller andra enheter lika smidigt som MP4. Så vi delar dig med fyra snabba metoder för att konvertera MOV till MP4.

Del 1. Bästa sättet att konvertera MOV till MP4 i Windows
FVC Free FLV to MP4 Converter är en effektiv videokonverterare som stöder att ändra MOV-videor till vilket videoformat som helst som MP4, MKV, AVI, WMV-videor. Du kan också konvertera MOV-videor till HD MP4-videor utan kvalitetsförlust. Gratis FLV till MP4 Converter ger också grundläggande redigeringsfunktioner som komprimering, sammanfogning och teman på Windows 10/8/7.

Gratis MOV till MP4 Converter
122,442+ nedladdningar- Konvertera MOV till MP4 eller HD MP4 med ett enda klick gratis.
- Behåll originalvideo- och ljudkvaliteten medan du konverterar.
- Stöd nästan alla video- och ljudformat med förlustfri kvalitet.
- Användare kan redigera ord, titel, författare, tid för att göra video perfekt.
Gratis nedladdningFör Windows 7 eller senareSäker nedladdning
Gratis nedladdningFör MacOS 10.7 eller senareSäker nedladdning
Steg 1. Starta gratis FLV till MP4 Converter
Klicka på knappen Gratis nedladdning för att ladda ner och installera Free FLV to MP4 Converter. Starta den sedan på din Windows-dator. Klick Lägga till filer) för att importera MOV-filen till programmet.

Steg 2. Välj utdataformat
Klicka på rullgardinsmenyn för Output-format, gå till Allmän video och välj MP4 som utdataformat.

Steg 3. Batchkonvertera MOV till MP4
Tryck på knappen Öppna mapp för att ställa in målmappen för att spara dina MP4-videofiler. Annars sparas utdatafiler i ditt videobibliotek. Klicka sedan på Konvertera för att börja konvertera all MOV till MP4.

Del 2. Hur man exporterar MP4 från MOV på Mac
För att konvertera MOV till MP4 på Mac kan du lita på en MOV till MP4-omvandlare - QuickTime Pro. Det är proversionen av QuickTime som kan konvertera dina MOV-mediefiler till olika format som MP4, så att du kan titta på videon eller filmen på din iPhone, iPod eller Apple TV. Låt oss ta en titt på hur du använder QuickTime Pro för att konvertera MOV till MP4.
Steg 1. Öppna QuickTime Pro-applikationen på din Mac. Klicka på Arkiv> Öppna fil för att ladda upp din MOV-fil till programmet.
Steg 2. Klicka sedan på alternativet Exportera i rullgardinsmenyn. Välj alternativet Film till MPEG-4 i listan.
Steg 3. Klicka på Spara-knappen för att börja konvertera MOV till MP4. Konverteringen kommer att slutföras snabbt.

Del 3. Hur man omvandlar från MOV till MP4 online
Det enklaste sättet att konvertera MOV till MP4 är att använda gratis online videoomvandlare. FVC Gratis online videoomvandlare är en helt gratis online videoomvandlare som stöder en mängd olika video- och ljudformat. Det kan konvertera MOV-filer till MP4, FLV, WMA, AVI, MOV, TS, M2TS, MP3, etc. gratis på Windows och Mac. Dessutom kan du förbättra MP4-utdata genom att justera videokodek, upplösning, samplingshastighet etc. Dessutom stöder den batchkonvertering av flera MOV-filer till MP4.
Steg 1. Lägg till MOV-filer
Klick Lägg till filer för att konvertera för att ladda ner och installera startprogrammet. Efter installationen visas ett popup-fönster som gör att du kan välja de MXF-filer som du vill konvertera.
Steg 2. Konvertera MOV till MP4
Välj MP4 som utdataformat längst ner och klicka Konvertera för att börja konvertera. Pop-up-fönstret dyker upp som kräver att du väljer utdatamappen. Efter att klicka på Välj mapp -knappen börjar den konvertera MOV till MP4. Vänta några sekunder, det kommer att konvertera och ladda ner MP4-filen automatiskt.

Del 4. Hur man konverterar MOV till MP4 med VLC
VLC Media Player är inte bara en multimediaspelare med öppen källkod för Windows, Mac, Linux, iOS och Android, men fungerar också som en fantastisk MOV till MP4-omvandlare för att konvertera MOV-filer till MP4, MOV, AVI och mer. Dessutom kan du redigera MOV-filer som beskära, klippa, rotera, lägga till bildeffekter och mer.
Steg 1. Lägg till MOV-filer
Öppna VLC Media Player på din dator. Klick Media> Konvertera> Spara ... gå vidare. Klicka sedan på Lägg till ... för att importera MOV-filen.
Steg 2. Välj MP4-utdata
Klick Konvertera> Spara -knappen för att öppna konverteringsfönstret Klicka sedan på Profil rullgardinsmeny och välj Video - H.264 + MP3 (MP4) som utdataformat.
Steg 3. Konvertera MOV till MP4
Klicka på Bläddra-knappen för att välja en destinationsmapp och klicka på Start-knappen till Start konvertera MOV till MP4.

Del 5. Vanliga frågor om konvertering av MOV till MP4
1. Är MP4 och MOV samma?
Inte riktigt. MOV designades för QuickTime-spelare. MOV och MP4 använder båda förlustkomprimeringsstandarderna. MP4 är bredare kompatibel med alla mediaspelare än MOV.
2. Kan iMovie konvertera MOV till MP4?
Ja. Du kan konvertera MOV till MP4 i iMovie. Öppna iMovie på din Mac och gå till Arkiv> Ny film. Klicka på Importera media för att bläddra och lägga till MOV-filen. Gå sedan till Arkiv> Dela för att redigera inställningen. Klicka på Nästa för att konvertera MOV till MP4 i iMovie.
3. Kan Windows 10 spela MOV-filer?
Ja. Windows 10 kan spela MOV-filer om de är kodade med rätt codec. Om inte, måste du installera en mediaspelare som Windows Media Player eller VLC Media Player.
Slutsats
Vi introducerar främst fyra gratis metoder för konvertera MOV till MP4 på Windows och Mac. Med FVC Free FLV till MP4 Converter kan du enkelt vända MOV till MP4-format. Om du inte vill installera programvaran från tredje part kan du prova det kostnadsfria onlineverktyget - FVC Free Online Video Converter, som hjälper till att konvertera alla videor i hög kvalitet. Om du har några frågor, tveka inte att lämna en kommentar.



 Video Converter Ultimate
Video Converter Ultimate Skärminspelare
Skärminspelare