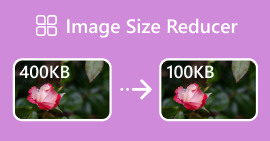Ändra storlek på bild utan att förlora kvalitet: Förlustfri komprimering
En av de största problemen när du ändrar storlek på en bild är att förlora dess kvalitet. Tja, svaret på detta varierar beroende på hur storleken på bilden ändrades, vilket verktyg som användes och andra faktorer. Lyckligtvis är en underskattad sanning att du kan ändra storlek på en bild utan att förlora kvalitet när det görs på rätt sätt. Genom att följa bästa praxis, förstå nyanserna av bildstorleksändring och hitta rätt verktyg, kan du säkert bibehålla klarheten och skärpan i dina bilder, oavsett vilka storleksjusteringar du gör.
I den här guiden kommer vi att fördjupa oss i tre effektiva metoder för att ändra storlek på bilder samtidigt som de behåller deras visuella integritet och säkerställer att kvaliteten förblir nästan densamma.

Del 1. Snabbaste sättet att ändra storlek på bild utan att förlora kvalitet [Satsstödd]
FVC fri bildkompressor är ett gratis online bildkomprimeringsverktyg idealiskt för användare som letar efter ett snabbare sätt att ändra storlek på bilder utan att förlora kvalitet. Med ett klick ändras storleken på dina foton automatiskt och deras kvalitet bibehålls nästan som de är. Det här verktyget är också superanvändarvänligt, eftersom alla användare kan använda det utan att känna sig vilse i processen. Slutligen, när du har ett gäng bildfiler att ändra storlek på, låter det här verktyget dig komprimera upp till 40 bildfiler samtidigt.
Så här ändrar du storleken på bilden utan att förlora kvalitet med FVC Free Image Compressor
Steg 1. Gå till din webbläsare och skriv in Free Image Compressor i sökfältet.
Steg 2. När du redan är på webbplatsen klickar du Ladda upp bilder för att importera de foton du vill ändra storlek på. Verktyget kommer automatiskt att komprimera alla foton du har laddat upp.

Steg 3. Vänta tills komprimeringsprocessen är klar. När du är klar ser du en stapelstatus som anger att den är klar och information om före- och efterstorleken på den komprimerade bilden. Efter det klickar du Ladda ner allt för att spara din bild.

Med FVC Free Image Compressor kommer storleken på en bild inte att ta en vägtull på din ansträngning. Dessutom är det här verktyget helt gratis och supertillgängligt, så det är verkligen ett komprimeringsverktyg för alla.
Del 2. Hur man förminskar en bild i Photoshop utan att förlora kvalitet
Under tiden, när du har Photoshop installerat på din enhet, kan du använda det för att minska dina bildfiler. Det här verktyget är ett välkänt fotoredigeringsprogram på grund av dess fantastiska svit av funktioner och möjligheter. Med Photoshop kan du inte bara redigera och förbättra foton med precision utan också optimera dem för olika ändamål, inklusive att minska filstorleken. Här är de två metoderna du kan försöka ändra storlek på en bild utan att förlora kvalitet.
Ändra bildstorleken med pixlar
Steg 1. Öppna din bild i Photoshop genom att klicka Öppna eller gå till Fil och välj bilden som du vill ändra storlek på.

Steg 2. Gå nu till Bild och välj Bildstorlek från menyn.

Steg 3. I Bildstorlek dialogrutan, välj Pixels från rullgardinsmenyn. För att ställa in specifika mått anger du värden i textrutorna för bredd och höjd och klickar OK för att ändra storlek på bilden.

Steg 4. Spara slutligen din bildfil genom att klicka på Spara som knappen under Fil flik.
Spara PSD-filen i JPEG-format innan du sparar den.
Ändra bildstorleken med tum
Steg 1. Öppna din bild i Photoshop genom att klicka Öppna eller gå till Fil och välj din bild.
Steg 2. Gå nu till Bild fliken och välj Bildstorlek.
Steg 3. I Bildstorlek dialogrutan, välj Inches från rullgardinsmenyn. För att ställa in specifika mått anger du värden i textrutorna för bredd och höjd och klickar OK för att ändra storlek på bilden.

Steg 4. Klicka slutligen på Spara som knappen under Fil fliken för att spara den slutliga bilden.
Photoshop är ett mångsidigt och kraftfullt verktyg som låter användare redigera foton och ändra storlek på dem utan att förlora kvalitet. Dessutom kan användare dra fördel av Photoshops högkvalitativa algoritmer för att säkerställa att deras bilder förblir skarpa och tydliga även efter betydande storleksjusteringar. En nackdel med att använda det här verktyget är dock att det kan vara ganska komplicerat, vilket kommer att göra det svårt för nybörjare att navigera i dess funktioner.
Del 3. Ändra storlek på bild utan att förlora kvalitet genom AI-uppskalning
De FVC Free Image Upscaler är ett AI-drivet verktyg designat för att ändra storlek på bilder utan att förlora kvalitet. Den använder AI superupplösningsteknik, tränad genom miljontals instanser, för att automatiskt känna igen och förbättra suddiga delar av en bild. Det här verktyget kan fixa förlorade pixlar, färger, texturer och andra detaljer, vilket säkerställer att bilden ändras utan att förlora kvalitet.
Steg 1. Först måste du komma åt deras officiella webbplats.
Steg 2. När du har kommit åt dem, importera bildfilen som du vill ändra storlek genom att klicka på Ladda upp foto knapp.

Steg 3. Välj nu hur du vill bli uppskalad. Du kan välja att skala upp din bild från 2x upp till 8x. På så sätt kan du ändra storlek på din bild utan att förlora kvalitet.

Steg 4. När du är klar klickar du på Spara knappen, och den kommer automatiskt att ladda ner den nya storleksändrade filen till din dator.
Denna AI-drivna bilduppskalare är ett utmärkt verktyg för att ändra storlek på bilder utan att förlora kvalitet. Den här funktionen ändrar inte bara storleken på bilden utan uppskalar eller förbättrar den också.
Del 4. Jämförelse av 3 metoder för att ändra storlek på bild utan att förlora kvalitet
| Bildförändringsverktyg | Partikompression | Hastighet | Drift Lätthet |
| FVC fri bildkompressor | Ja, upp till 40 bilder | Snabb | Extremt användarvänlig |
| Photoshop | Nej | Genomsnitt | Ganska enkel att använda |
| FVC Free Image Upscaler | Nej | Snabb | Extremt användarvänlig |
Del 5. Vanliga frågor om storleksändring av bild utan att förlora kvalitet
Tappar bilderna i kvalitet när de krympts?
Delvis nej. Bilder förlorar i allmänhet inte kvalitet när de krympts. Att krympa en bild eller minska dess storlek behåller bildens ursprungliga detaljer och skärpa eftersom du inte förlorar pixelinformation. Kvalitetsuppfattningen kan dock variera beroende på vilken komprimeringsmetod som används och programvarans förmåga att hantera nedskalningsprocessen effektivt.
Hur ändrar man storlek på en bild i Paint utan att förlora kvalitet?
För att ändra storlek på en bild i Paint utan att förlora kvalitet, öppna Paint och ladda din bild. Efter det klickar du på knappen Ändra storlek på fliken Hem. Välj antingen procent eller pixlar i dialogrutan för att ändra storlek och snedställning. Se till att kryssrutan bibehåll bildförhållande är markerad för att behålla bildens proportioner. Därifrån anger du hur du vill ändra storlek på din bild och klickar på OK.
Vilket är det bästa verktyget för att ändra storlek på bilder utan att förlora kvalitet?
Det finns många utmärkta verktyg för att ändra storlek på bilder utan att tappa kvalitet. Men när det kommer till det snabbaste sättet med en batchkomprimeringsfunktion är FVC Free Image Compressor-verktyget det bästa alternativet. Det låter dig ändra storlek på upp till 40 bilder samtidigt och samtidigt bibehålla resultat av hög kvalitet, vilket gör det mycket effektivt och användarvänligt för alla nivåer av användare.
Slutsats
Med rätt metoder och verktyg kan du ändra storlek på bilder utan att förlora kvalitet. Så, oavsett om du väljer något av dessa verktyg eller inte, är huvudmålet att hitta rätt verktyg för dig. Är du redo att förbättra dina bilder utan ansträngning? Prova dessa verktyg idag och se skillnaden själv!



 Video Converter Ultimate
Video Converter Ultimate Skärminspelare
Skärminspelare