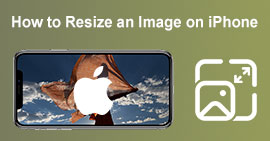Mest utmärkta sätt att förstora en bild för utskrift
Att förstora en bild kan göras på två sätt. Du kan förstora ett foto genom att skala upp det eller genom att öka pixlarna i din bild. Ett annat sätt att förstora en bild är genom att ändra den faktiska storleken eller dimensionen på ett fotografi. Och i denna guidepost kommer vi att visa dig dessa två sätt att förstora ett foto. Beroende på dina behov kommer du säkert att veta svaren på din fråga. Läs den här guideposten för att lära dig hur man förstorar en bild att skriva ut, online och offline.

Del 1. Förstora bilden utan att förlora kvalitet online för utskrift
Det låter komplicerat när du först hör talas om att förstora en bildkvalitet. Men efter att ha läst det här inlägget kommer det säkert att vara enkelt för dig. Det finns massor av applikationer som kan hjälpa dig att förstora din bild. Men problemet är att det finns så många att det är svårt att välja en. Lyckligtvis hittade vi en applikation som kan hjälpa dig att förstora en bild enkelt och gratis.
FVC Free Image Upscaler är en fantastisk fotoförstoringsapplikation som du kan använda online. Det som är bra med onlineapplikationer är att du inte behöver ladda ner dem, vilket gör att du kan spara lagringsutrymme. Du kan förstora din bild med detta onlineverktyg med 2x, 4x, 6x eller 8x förstoring. Dessutom använder den en uppskalningsprocess för AI-teknik som automatiskt upptäcker en bilds del av låg kvalitet och sedan förbättrar den.
Dessutom kan nybörjare enkelt använda denna applikation eftersom den har ett intuitivt användargränssnitt. Dessutom har den en förhandsgranskningseffekt som gör att du kan kontrollera resultatet av din utdata innan du sparar den. FVC Free Image Upscaler är gratis att använda på alla webbläsare, som Google, Firefox och Safari.
Hur man förstorar en bild för utskrift med FVC Free Image Upscaler
Steg 1. Gå till din webbläsare och sök FVC Free Image Upscaler i din sökruta. Du kan klicka på denna länk för att komma direkt till huvudsidan.
Steg 2. Och på huvudanvändargränssnittet, markera Ladda upp foto för att lägga till bilden du vill förstora. Du kan också göra dra-släpp process för att ladda upp din bild.

Steg 3. När din fil har laddats upp kommer du att dirigeras till ett annat gränssnitt. Välj den förstoring du föredrar för din bild. Du kan välja mellan 2x, 4x, 6x, och 8x. Ju lägre kvalitet på din bild, desto högre förstoring måste du välja.

Steg 4. Håll muspekaren över den vänstra bilden för att se resultatet av din förstoring. Ser du ändringarna? Klicka på Spara knappen i det nedre högra hörnet av gränssnittet för att spara din utdata på din enhet.

Och det är de enkla stegen för att förstora en bild för utskrift online med FVC Free Image Upscaler. Lätt som en plätt, eller hur? Men om du vill förstora ett foto genom att ändra måtten på din bild, läs nästa del.
Del 2. Hur man förstora en bild i Photoshop utan att förlora kvalitet
Du har förmodligen stött på den här applikationen när du letar efter hur man förstorar ett foto. Och Adobe Photoshop är det mest framstående fotoredigeringsprogrammet på internet. Adobe Photoshop används främst av proffs som ofta redigerar bilder för att publicera på olika plattformar. Med verktygen och funktionerna i denna applikation kan du säkert producera fantastiska utgångar. Men visste du att du också kan förstora en bild med Adobe Photoshop? Ja, du läste rätt. Det är också ett lämpligt verktyg för att utöka bilder utan att förlora kvalitet. Med Adobe Photoshop kan du förstora din bild genom att ändra upplösningen eller manuellt mata in bildens bredd och höjd. Även om Adobe Photoshop är en proffsapp, är dess förstoringsfunktion enkel att använda. Utan vidare, dessa är stegen för att förstora en bild med Photoshop förlustfritt.
Steg 1. Först och främst ladda ner Adobe Photoshop på din dator. Det är tillgängligt på nästan alla operativsystem, som Windows och macOS. När applikationen är installerad på din enhet importerar du bilden du vill förstora.
Steg 2. Nästa, aktivera Bevara detaljer 2.0. Om du använder en Windows-dator, gå till Redigera panel i Menyfältet. Om du använder en Mac-enhet, gå till Photoshop CC menyn, välj Inställningaroch klicka på Teknikförhandsvisningar knapp. Detta kommer att uppmana dialogrutan Inställningar till Teknikförhandsvisningar alternativ. Kryssa i rutan bredvid Aktivera Preserve Details 2.0 Upscale. Och sedan, slå OK för att stänga dialogrutan till Teknikförhandsvisningar alternativ.

Steg 3. Öppna sedan Bildstorlek dialogrutan genom att gå till menyn Bild och välja Bildstorlek alternativ.
Steg 4. När vi förstorar eller skalar upp en bild i Photoshop vill vi justera bildens fysiska dimension, eller med andra ord vill vi lägga till eller ta bort pixlar. Se därför till att Omprov är vald.

Steg 5. Ändra sedan höjd och bredd av ditt foto genom att ange önskade mått för din bild. I ett standardläge är bredden och höjden sammanlänkade, så om du ändrar bredden på din bild kommer höjden att följa efter.
Steg 6. Och slutligen, ändra Omsamplingsmetod till Bevara detaljer 2.0. Den förinställda omsamplingsmetoden är inställd på Automatisk. Men Photoshop kommer inte att välja det när omsamplingen är inställd på Automatisk. Ändra därför Omprov genom att klicka Automatisk, välj sedan Bevara detaljer 2.0.

Steg 7. Nu är det dags att förhandsgranska resultatet. När du har valt Bevara detaljer 2.0 kommer förhandsgranskningsfliken till vänster att uppdateras och visa dig hur din uppskalade bild kommer att se ut. Dra din bild med musen inuti förhandsgranskningsfönstret för att se de olika delarna av din bild.
Genom att följa dessa steg kommer du säkert att lära dig hur du förstora en bild för utskrift utan att förlora kvalitet.
Relaterat till:
Topp 7 bästa fotoförstorare online och offline
Topp 4 offline- och online GIF-förstorare du inte får missa
Del 3. Vanliga frågor om hur man förstorar bilden utan att förlora kvalitet
Kan jag förstora JPG-filstorlek online?
Du kan ändra filstorleken på din JPG-bild med FVC Free Image Upscaler. Öka bara förstoringen till 6x eller 8x för att förstora storleken på din JPG-bild.
Stöder Adobe Photoshop PNG-filer?
Ja. PNG-filer stöds av många plattformar, inklusive Adobe Photoshop. Du kan importera nästan alla bildfilformat med Adobe Photoshop, som PNG, JPG, JPEG, BMP och WebP.
Påverkar förstoring av min bild dess filstorlek?
Ja det gör det. Filstorleken på din bild ökar eftersom du justerar det totala antalet pixlar i din bild eller antalet pixlar i varje tum. Men filstorleken blir också mindre när du sänker bildens bredd och höjd.
Slutsats
Och det är metoderna på hur man förstorar en bild utan att tappa kvalitet. Antingen av de två metoderna, online eller offline, kan du förstora din bild utan att kompromissa med kvaliteten. Men om du vill ha ett enklare sätt att förstora en bild rekommenderar vi att du använder FVC Free Image Upscaler, en användarvänlig applikation.



 Video Converter Ultimate
Video Converter Ultimate Skärminspelare
Skärminspelare