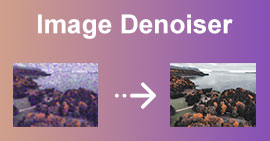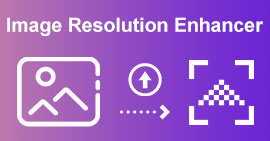7 snabba sätt att öka bildupplösningen
Har du någonsin velat dela en bild på Internet, men den har låg upplösning? Det bästa du kan göra är att öka dess kvalitet. Men hur kan du öka kvaliteten på en lågupplöst bild?
Den här artikeln täcker 7 användbara metoder för att öka bildens upplösning på olika enheter. Oavsett om du vill göra en JPEG-bild med högre upplösning för utskrift, förstora en omtyckt bild eller göra andra skäl, kan du välja ditt föredragna sätt att göra bilden uppskalande.

Del 1. Vad är lågupplösta och högupplösta bilder
Det är stor skillnad mellan lågupplösta och högupplösta bilder. I den här delen kommer vi först att veta vad en högupplöst bild är, sedan en lågupplöst bild och vilka skillnader de har.
Högupplösta bilder
Traditionellt är högupplösta bilder 300 dpi (verklig storlek) och högre. Dessa bilder används vanligtvis inom tryckbranschen och har normalt en CMYK-färginställning. Högupplösta bilder kräver vanligtvis hög dpi (punkter per tum) för din skärm, så även om bilden ser okej ut på din dator kan den se suddig eller pixlad ut när den skrivs ut, precis som exemplet nedan.

Dessutom är högupplösta bilder de mest använda. Trots deras större filstorlek använder folk dem fortfarande eftersom de är av bra kvalitet.
Lågupplösta bilder
Lågupplösta bilder är vanligtvis 72dpi. De har låg kvalitet, vilket gör dem mindre i storlek. Dessutom har lågupplösta bilder oftast RGB-färg. Dessa bilder används ofta på skärmar, såsom webbplatser och sociala medieplattformar. Jämfört med en högupplöst bild har lågupplösta bilder färre pixlar.
Men vem vill inte ha högupplösta bilder? Många föredrar att använda högupplösta bilder trots att de tar upp mer plats på sina enheter. Därför, om du vill konvertera lågupplösta bilder till högupplösta bilder online gratis, fortsätt för att läsa nästa del.
Del 2. Gratis online sätt att öka upplösningen på en bild
Bästa verktyget för att öka bildupplösningen gratis online
För att snabbt öka upplösningen på dina bildfiler utan kvalitetsförlust kan du prova att använda den kraftfulla AI-stödda FVC Free Image Upscaler. Den är speciellt utformad för att öka bildupplösningen och förbättra kvaliteten. FVC använder avancerad AI-teknik för att förstora dina foton till 2X, 4X, 6X eller 8X samtidigt som de ursprungliga detaljerna bibehålls. Det kan öka upplösningen på bilder i JPEG, JPG, PNG, TIFF, BMP och mer.
Detta verktyg ger ett enkelt sätt att öka upplösningen på en bild online gratis. Dessutom, när ditt foto har laddats upp, kommer det automatiskt att fylla i fler detaljer, skärpa de suddiga delarna, justera ljusstyrka och färg och uppskala upplösningen för att förbättra den övergripande bildkvaliteten. Dina suddiga, lågupplösta och gamla bilder kan enkelt förbättras.
Hur man konverterar lågupplösta bilder till högupplösta med FVC Free Image Upscaler:
Steg 1. Öppna din webbläsare och sök efter FVC Free Image Upscaler. Klicka på länken för att gå direkt till deras huvudsida. I huvudanvändargränssnittet klickar du på Ladda upp foto för att ladda upp bilden du vill uppskala.

Steg 2. När du har laddat upp din bild kan du se en förhandsvisning av din utdata. Om kvaliteten fortfarande inte räcker till kan du även ändra förstoringen av din bild.

Steg 3. Klicka slutligen på knappen Spara för att spara din bild på din enhet. Voila! Du kan nu se din bild i hög upplösning. Den uppskalade bildfilen kommer inte att läggas till en vattenstämpel.
FVC Free Image Upscaler gör att du kan förhandsgranska den upplösningsförhöjda bilden. Du kan föra musen över bilden för att kontrollera detaljerna. Som jag nämnde tidigare kommer det att förbättra bildfilen under den upplösningshöjande processen.
Öka upplösningen på en bild med VanceAI
Förutom FVC Free Image Upscaler. Du kan också prova andra populära alternativ som VanceAI Image Upscaler. Här kommer jag att visa dig hur du ökar bildupplösningen online.
Steg 1. Öppna en webbläsare och navigera till webbsidan för uppskalning av bilder online. När du kommer till AI Upscale Image-sidan klickar du på Ladda upp bild för att lägga till ditt foto.

Steg 2. VanceAI samlar olika funktioner i tre huvudkategorier: Enlarge, Denoise och Sharpen. För att öka upplösningen på en bild online, se till att du är under fliken Förstora. Välj 2X, 4X eller 8X baserat på ditt behov. Som du kan se får du andra parametrar för att optimera din bild. Klicka på Start för att bearbeta för att bekräfta din åtgärd.

Del 3. Hur man ökar bildupplösningen i Photoshop
Ingen vill dela en bild av låg kvalitet eller låg upplösning. Därför letar många redaktörer efter den bästa appen för att konvertera lågupplösta bilder till högupplösta. Om du vill använda ett mer professionellt verktyg med många redigeringsverktyg kommer vi nedan att presentera en pro-app du kan använda.
Adobe Photoshop är en professionell redigeringsapp som många professionella redaktörer använder. Många fotografer använder den här redigeringsappen eftersom den har många funktioner och redigeringsverktyg. Adobe Photoshop låter dig enkelt öka upplösningen på en bild genom att justera dess bredd och höjd. Om du redan har Photoshop på din dator kan du starta det och följa stegen nedan för att öka bildupplösningen. Eller så kan du installera det från den officiella Adobe-webbplatsen och starta en 7-dagars gratis provperiod.
Steg 1. Öppna Photoshop på din PC eller Mac, klicka på den översta Arkiv-menyn och välj sedan alternativet Öppna för att importera din bild. Adobe kan hantera alla ofta använda bildformat, som JPEG, JPG, PNG, TIFF, WBMP och PDF. Dessutom har den ingen filstorlek och andra begränsningar för källbilden.

Steg 2. För att uppgradera din bildupplösning, klicka på Bild-menyn och gå till fönstret Bildstorlek. Här får du olika inställningar för att ändra upplösningen på din bild. Ange den specifika bredden och höjden för att förstora den. Du bör markera kedjeikonen för att behålla det ursprungliga bildförhållandet.

Steg 3. Photoshop delar flera bilduppskalningsalgoritmer för att du ska kunna öka bildupplösningen, inklusive Bevara detaljer, Bicubic Smoother, Bicubic Sharper och Nearest Neighbor. Du kan välja en önskad från rullgardinsmenyn i Resample. Klicka på OK för att spara dina ändringar och börja öka fotoupplösningen.

Del 4. Hur man förbättrar fotoupplösningen på iPhone och Android
Många tredjepartsappar för bildredigering och uppskalning är tillgängliga för att öka upplösningen på bilder. Du kan enkelt hitta associerade från appbutiken på din telefon. Det finns många andra alternativ som Picwand AI Photo Editor, Pixlr Photo Editor, Photoshop Express Photo Editor, Picsart AI Photo Video Editor, Photo & Picture Resizer, SuperImage AI Enhancer och mer. Här, i den här delen, skulle jag vilja ta Picwand och Pixlr som exempel för att visa hur du kan förbättra din fotoupplösning på en iPhone eller Android-telefon.
Förbättra fotoupplösningen med Picwand AI Photo Editor
Picwand AI Photo Editor erbjuder mobilappar för att öka bildupplösningen på iPhone, iPad eller Android-telefoner. Apparna kan laddas ner från App Store eller Google Play Store. Så, hur förbättrar man fotoupplösningen med Picwand AI Photo Editor?
Steg 1. Öppna appen Picwand AI Photo Editor och tryck på alternativet AI Image Upscaler. Tryck sedan på Lägg till foto för att lägga till bildfilen som du vill öka dess upplösning.
Steg 2. Du bör tillåta Picwand att komma åt bilder på din telefon. När du lägger till detta kommer bildupplösningen att ökas till 2X. Du kan välja 4X, 6X eller 8X för att ändra upplösningen för denna bild.
Steg 3. Efter det trycker du på Ladda ner för att spara fotot på din enhet. Du kan också välja ditt föredragna sätt att dela den genom att trycka på ikonen Dela.

Ökad bildupplösning kommer att lägga till nya pixlar mellan befintliga. Det kan leda till kvalitetsförlust. Den här AI-drivna bilduppskalaren använder dock matematiska formler för att skapa detaljer, definiera former och färger, skärpa suddiga delar och göra andra justeringar för att minska kvalitetsförlusten.
Förbättra fotoupplösningen med Pixlr Photo Editor
Med det här verktyget kan du enkelt öka fotoupplösningen på iPhone och Android. Du kan ladda ner den från Google Play och Apple Store. Se stegen nedan för att öka fotoupplösningen med den.
Steg 1. Ladda ner och öppna appen Pixlr Photo Editor på din telefon. Pixlr låter dig ta ett foto direkt och redigera det. Det låter dig också öka upplösningen för bilder på din enhet. Du bör tillåta Pixlr att komma åt de foton du vill uppskala.
Steg 2. När bildfilen är laddad, tryck på den specifika ikonen längst ned för att visa relaterade verktyg. Pixlr Photo Editor erbjuder olika vanliga redigeringsfunktioner. Det låter dig till exempel beskära ditt foto, rotera det, lägga till detaljer, justera ljusstyrkan och mer. Efter redigering trycker du på Klar i det övre högra hörnet.

Steg 3. Nu får du alternativ för att spara, dela eller ändra storlek på bilden. För att öka bildens upplösning, tryck på alternativet Ändra storlek. Ange önskad bredd och höjd för att förstora ditt foto. Tryck på Spara så sparas bildfilen i kamerarullen.

Del 5. Inbyggda verktyg för att öka bildupplösningen på PC och Mac
Om du bara behöver ändra bildstorleken och öka upplösningen för ett specifikt ändamål kan du prova att använda Microsoft Paint på Windows PC eller Preview på Mac. De är inte utformade för att öka upplösningen på en bild. Men de har några grundläggande bildredigeringsfunktioner. Du kan använda det inbyggda verktyget för att förbättra din fotoupplösning.
Öka bildens upplösning med Paint
Sök efter Microsoft Paint på din Windows-dator och starta den. Lägg till din bildfil i Paint och klicka på Ändra storlek-menyn längst upp. Du kan mata in specifika värden för bredd och höjd för att öka bildupplösningen. Du kan också välja en procentandel för att förstora den. Klicka på OK för att bekräfta det.

Öka upplösningen på en bild med förhandsgranskning
Förhandsgranskning är standardprogrammet för fotovisning på Mac. När du hittar bildfilen som du vill öka dess upplösning kan du dubbelklicka på den för att öppna den i förhandsgranskning. Du kan också högerklicka på den och välja Öppna med förhandsgranskning. Klicka på Verktyg högst upp och välj Justera storlek från rullgardinsmenyn.

Preview erbjuder flera vanliga förinställningar i Fit into. Du kan välja en önskad därifrån eller ange anpassade mått. Klicka på OK för att bekräfta åtgärden att öka bildupplösningen.

Både Paint och Preview erbjuder storleksändringsfunktioner för att ändra bredden och höjden på dina foton. Men till skillnad från dessa AI-drivna bilduppskalare eller professionella bildredigerare, lägger de inte till ny information eller detaljer till bildfilen. Processen att ändra storlek på bilden kommer att orsaka kvalitet, särskilt vid uppskalning.
Del 6. Vanliga frågor om hur man ökar bildupplösningen
Fråga 1. Hur ökar jag upplösningen för JPEG?
För att öka upplösningen på din JPEG-bild kan du använda ett bilduppskalningsverktyg som FVC Free Image Upscaler. Du kan också lita på populära fotoredigeringsprogram som Adobe Photoshop, Lightroom och GIMP eller gratis onlineverktyg för att göra en JPEG-upplösning med högre upplösning.
Fråga 2. Kan du öka bildupplösningen utan att förlora kvalitet?
Tyvärr finns det inget sätt att öka bildupplösningen utan att förlora kvalitet. Men du kan minimera kvalitetsförlusten. En del AI-driven bilduppskalare kan intelligent analysera bildinnehållet och lägga till nya pixlar och detaljer under uppskalningsprocessen. De kan skärpa huvudobjekten, optimera färg och göra andra justeringar för att förbättra den övergripande kvaliteten.
Fråga 3. Finns det en app för att göra bilder av bättre kvalitet?
Ja, många appar kan hjälpa dig förbättra kvaliteten på bilderna. Som nämnts ovan använder dessa bildredigeringsappar artificiell intelligens för att analysera bilden och förbättra dess kvalitet. Några populära alternativ inkluderar Picwand AI Photo Editor, Remini och Snapseed.
Fråga 4. Kan GIMP öka upplösningen på en bild på en Mac?
Ja, som en bildredigerare med öppen källkod kan GIMP öka bildupplösningen på din Mac gratis. Öppna bilden i GIMP, klicka på Bild-menyn och välj alternativet Skala bild. Nu kan du ställa in önskad upplösning för bildfilen i dialogrutan Skala. Välj en föredragen metod under Interpolation och klicka sedan på knappen Skala. Liksom Paint and Preview, kommer GIMP inte att skapa nya detaljer medan bilden uppskalningsprocessen.
Slutsats
För att skriva ut eller zooma in utan att förlora skärpa kanske du vill öka upplösningen på en bild. Jag har delat med mig av sju olika metoder för att göra bilden uppskalande på din telefon eller dator. Du kan använda ditt föredragna verktyg för att förstora ditt foto med lätthet.



 Video Converter Ultimate
Video Converter Ultimate Skärminspelare
Skärminspelare