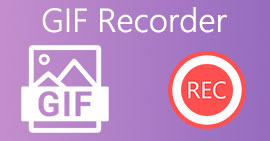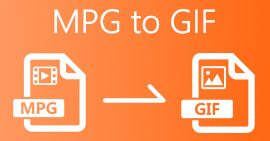Hur man gör en GIF från dina foton som sparats på din iPhone
Vi använde GIF för att göra vår vanliga text mer engagerande och blev en bättre version än bilderna. Eftersom de är rörliga animerade statiska bilder. På grund av formatets popularitet har många användare redan försökt skapa sina egna GIF-filer, oavsett om det är på datorer eller telefoner. Så nu ska vi prata om hur man gör en GIF på en iPhone från foton du sparat på din lagring. Fortsätt läsa den här texten när vi förklarar hur man gör GIF:er och vilka olika program du kan använda.

Del 1. Hur man sparar Live Photo som GIF i Photos App
Visste du att du kan skapa enkla GIF-bilder genom dina foton på iPhone? Genom att använda Foton. Denna förinstallerade app lagrar många bilder och videor på din telefon. I grund och botten är det en lagring av bilder du tar som Galleri på Android. Men det här verktyget tillhandahåller redigeringsfunktioner som du kanske inte känner till. Även om den har den där GIF-tillverkaren som den saknar fortfarande några stora redigeringsfunktioner. För att göra dina GIF-bilder fantastiska och nya för ögonen. Dessutom, om du vill prova verktyget, följ stegen nedan och lär dig hur man gör en gif på iPhone från foton.
Steg 1. Öppna din förinstallerade Kamera på din iPhone.
Steg 2. Klicka sedan på Live Foto högst upp i mitten och klicka på Fånga knapp.

Steg 3. Klicka därefter på liten fyrkantig bild på den nedre vänstra sidan av kamerans gränssnitt. Sedan svep bilden uppåt och välj GIF-effekter där inne. När du har valt kommer den automatiskt att sparas och redo att delas med andra personer eller sociala medier.

Fördelar
- Du behöver inte ladda ner eftersom den redan är förinstallerad på din iPhone.
- Enkel att använda som redigeringsverktyg.
Nackdelar
- Du kan inte förvandla bilder till GIF om det inte är ett livefoto.
- Det ger inte många redigeringsfunktioner för att göra din GIF fantastisk.
Del 2. Hur man gör en GIF på iPhone med GIPHY
GIPHY är den gigantiska GIF-lagring du kan komma åt gratis men om du registrerar dig. Och du kan också dela dina färdiga GIF:er här för att hjälpa andra människor genom att använda dina egna GIF:er. Men verktyget stöder inte flera bilder för att göra det som en. Men filtren här är bra och lätta att använda. Så, om du vill GIPHY och skapa GIF, följ stegen nedan.
Steg 1. Ladda ner GIPHY på din iPhone först och starta den efter.

Steg 2. Klicka på Skapa och klicka på den övre vänstra sidan album och låt verktyget komma åt dina bilder.

Välj sedan din bild som du vill ska förvandlas till GIF och gör redigeringen i gränssnittet.

Steg 3. Du kan inte spara GIF direkt på din iPhone, så du har två alternativ. Den första är att ladda upp den till GIPHY molnlagring och sedan göra den offentlig eller privat eller dela den omedelbart.
Fördelar
- Det är ett enormt bibliotek med GIF-filer.
- Det har en bättre effekt än vad Foton kan erbjuda.
Nackdelar
- Du kan inte spara den färdiga GIF-filen direkt till din lagring. Det är antingen du sparar det på kontot du har skapat på GIPHY eller delar det.
- Det går inte att kompilera bilder för att göra GIF-filer.
Del 3. Det mest professionella verktyget för att göra GIF från flera foton
Om det först presenterade verktyget inte uppnår de GIF-filer du vill göra, försök att använda Video Converter Ultimate. Eftersom det här verktyget kan skapa dina foto-GIF bättre än de andra två inbyggda apparna och nedladdningsbara presenterna. Men verktyget är bara tillgängligt på skrivbordet så du måste överföra flera foton först till skrivbordet innan du kan skapa GIF. Dessutom är filtren du kan använda här fenomenala som kan göra dig förvånad. Alltså att lära sig hur man gör en GIF på iPhone från flera bilder följ sedan stegen nedan.
Steg 1. Ladda ner Video Converter Ultimate först och installera den.
Gratis nedladdningFör Windows 7 eller senareSäker nedladdning
Gratis nedladdningFör MacOS 10.7 eller senareSäker nedladdning
Steg 2. Och på Verktygslåda avsnitt klicka på GIF Maker.

Steg 3. Klicka på Bilder till GIF och välj det foto du vill ska förvandlas till GIF och klicka Öppen. Dessutom kan du inte lägga till flera bilder först, men du kan lägga till senare. Ändra sedan Utgångsinställningar för GIF och klicka OK.

Steg 4. För att lägga till de andra bilderna måste du klicka på +-knappen och välja. Sedan när alla bilder redan har infogats, klicka på Exportera.

Steg 5. Vänta i flera sekunder och en mapp visas på skärmen med GIF-filen du gjorde tidigare.

Fördelar
- Den fenomenala redigeraren som du kan lita på för att göra din GIF enastående.
- Den har många avancerade funktioner som du kan använda.
- Att lära sig hur man använder det här verktyget är lättare på grund av dess on-point.
Nackdelar
- Du måste överföra bilderna på din iPhone till skrivbordet.
- Måste laddas ner på skrivbordet först innan du kan komma åt.
Del 4. Vanliga frågor om Gör GIF från foton på iPhone
Hur gör man en GIF på Android från foton?
Du kan upprepa stegen i del 3 och bara göra samma sak. I grund och botten måste du överföra all video du vill ska förvandlas till GIF-filer till din enhet. Följ sedan stegen nedan.
Vad är en GIF?
GIF-filer är mycket populära nuförtiden eftersom de kan göra vårt enkla budskap mer meningsfullt än någonsin. Så att veta mer om vad en GIF är, klicka på denna länk och läs vad det är.
Varför blir mina bilder suddiga när jag förvandlar dem till GIF?
Eftersom GIF-filer stöder maximalt 256 olika färger. Till skillnad från JPEG och PNG stöder detta bildformat över 16 miljoner färgkombinationer. Så JPEG och PNG producerar den högsta bildkvaliteten jämfört med GIF-filer. Men JPEG och PNG kan inte innehålla rörlig animering som GIF-filer gör.
Slutsats
När vi närmar oss slutet är det nu lättare för oss att hantera och skapa GIF-filer även på våra iPhones. Även om alla verktyg som nämns i den här artikeln kan hjälpa dig att skapa enkla GIF-filer, ändå Video Converter Ultimate är bäst. Eftersom den presenterar många olika funktioner som du kan använda för att göra din video ännu mer fantastisk än att du inte kan tro att du gjorde den GIF. Så nöj dig inte med en enkel programvara om du kan ha det bästa verktyget du kan använda på. Ladda ner verktyget just nu och förvandla din sammanställning av bilder till GIF.



 Video Converter Ultimate
Video Converter Ultimate Skärminspelare
Skärminspelare