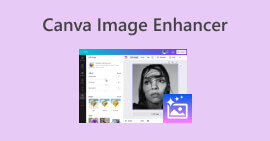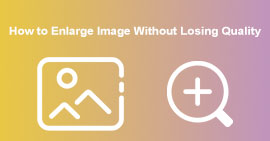Hur man ändrar bildupplösning i Krita [Nybörjarguide]
Nuförtiden kan vi se att många bilder av låg kvalitet uppskalas. Tja, det är inte en överraskning eftersom det i denna digitala tidsålder finns olika sätt att förbättra en bild, och det är därför vi inte behöver oroa oss för lågupplösta bilder som har fastnat i våra filer och gallerier.
Om du använder Krita kan du faktiskt använda den för att uppskala dina foton. Även om det är känt som ett digitalt målningsverktyg, erbjuder det här verktyget också några bildredigeringsfunktioner som kan användas för att ändra bildupplösning. Med det, i den här artikeln, dyk ner i vår guide och lär dig hur man uppskalar bilder med Krita. Följ den här guiden när vi förklarar varje steg i detalj. Låt oss komma igång!

Del 1. Vad är Krita
Krita är ett kraftfullt digitalt målnings- och animationsprogram hittills känt för sin fria och öppna källkod. Olika användare använder detta verktyg för att skapa bilder och digital konst på grund av dess mycket användarvänliga gränssnitt.
Nu, på grund av dess omfattande uppsättning bildredigeringsfunktioner, använder vissa användare den också för att redigera bilder, särskilt för att förbättra lågkvalitetsfoton. När det kommer till att skala upp en bild, vad det här verktyget gör är att det interpolerar bildens pixel för att fylla i luckorna, för att skapa en ny högupplöst bild jämfört med originalet. Denna process är känd som interpolation. Den analyserar de omgivande pixlarna för att uppskatta nya, vilket gör att Krita kan öka bildstorleken samtidigt som jämnheten och klarheten bibehålls.
Med det ansågs Krita vara ett av de bästa verktygen för att ändra bildupplösning och uppskala den till bästa kvalitet den kan uppnå.
Del 2. Hur man uppskalar bilder med Krita
Nu när du vet vad Krita är och dess förmåga att uppskala bilder, låt oss gå in i steg-för-steg-processen för hur du uppskalar bilder med Kitra. Följ dessa enkla steg för att förvandla dina bilder av låg kvalitet till skarpare, högupplösta versioner.
Steg 1. Först måste du installera och ladda ner Krita-programvaruappen på din enhetsdator.
Steg 2. Starta verktyget, gå till Fil fliken och välj Öppna för att importera fotot som du vill uppskala.

Steg 3. Gå nu till Bildfliken och klicka på Skala bild. Därifrån kan du ändra Pixeldimension av din bild.

Steg 4. När du är klar klickar du på OK knappen nedan.
Steg 5. För att spara din nyligen uppskalade bild, gå bara till Fliken Arkiv och välj Spara som.

Kritas uppskalningsfunktion, jämfört med andra dedikerade bilduppskalningsverktyg, kom till kort. Det observerades att lågupplösta bilder fortfarande kan uppleva viss detaljförlust när de förstoras. Ändå är det fortfarande ett bra verktyg för att enkelt ändra bildupplösning.
Del 3. Bästa alternativet till exklusiva bilder
Om du letar efter ett alternativt verktyg för Krita att skala upp dina lågupplösta bilder, är det perfekta verktyget för det FVC Free Image Upscaler. Det här verktyget är integrerat med avancerad AI-teknik, vilket gör det möjligt för användare att effektivt skala upp sina foton. Det som skiljer detta verktyg från Krita är dess förmåga att automatiskt känna igen och förbättra suddiga delar av ett foto, vilket säkerställer att återställandet av de förlorade detaljerna i bilden uppnåddes. Dessutom kan användare enkelt förstora sina bilder med 2×, 4× eller 8× med hög kvalitet, vilket ger mångsidighet för olika applikationer. Den sömlösa funktionaliteten och effektiva AI-funktionerna gör FVC Free Image Upscaler till ett utmärkt val och ett toppalternativ för dem som söker effektiva och användarvänliga bilduppskalningslösningar.
Viktigaste egenskaper
◆ Avancerad AI-upplösningsteknik för bilduppskalning.
◆ Automatisk igenkänning och förbättring av suddiga bildsektioner.
◆ Exakt återställning av förlorade pixlar, färger, texturer och finare detaljer.
◆ Utmärkt igenkänning och naturlig återställning av porträttdetaljer.
◆ Mångsidighet i bildförstoringsalternativ: 2×, 4× eller 8× med hög kvalitet.
◆ Användarvänligt onlinegränssnitt för sömlös bildförbättring och -förstoring.
◆ 100% gratis och webbaserad.
Så här uppskalar du bilder med FVC Free Image Upscaler:
Steg 1. Börja med att gå till den officiella FVC Free Image Upscaler-webbplatsen.
Steg 2. Nu, för att välja bilden som du vill förbättra, klicka på Ladda upp foto knapp.
Steg 3. Efter uppladdningen ger verktyget en förhandsgranskning av din bild. För att noggrant undersöka detaljerna, använd Förstoringsglas alternativ. När du är nöjd med förhandsgranskningen klickar du på Spara knappen för att ladda ner din uppskalade bild.

Fördelen med detta bästa bilduppskalaren jämfört med Krita är att detta verktyg är noggrant utformat för att förbättra kvaliteten på en lågupplöst bild. Bortsett från det görs allt automatiskt förutom att välja vad du vill att ditt foto ska uppskalas. Lätt eller hur? Så om du letar efter ett alternativ för Krita eller helt enkelt bara behöver ett enklare sätt att exklusiva foton, är det här ett måste-testa.
Del 4. Vanliga frågor om uppskalning av bilder med Krita
Kan Krita uppskala bilder med låg kvalitet utan att förlora detaljer?
Ja, det kan Krita exklusiva bilder av låg kvalitet genom att interpolera pixlarna, men resultaten beror på kvaliteten på originalbilden. Medan Kritas algoritmer, som Bilinear och Lanczos, hjälper till att bevara detaljer under uppskalning, kan extremt lågupplösta bilder fortfarande visa viss pixelering eller förlust av skärpa. För bästa resultat rekommenderas det att arbeta med måttligt högkvalitativa bilder vid uppskalning.
Är Krita svår att använda för nybörjare vid uppskalning av bilder?
Nej, Krita är användarvänlig, särskilt för grundläggande uppgifter som uppskalning av bilder, men det kan vara överväldigande för vissa. Programvaran har ett intuitivt gränssnitt, vilket gör det enkelt för användare att följa stegen för att ändra bildupplösning. Även om Krita främst är känt som ett målningsverktyg, är dess bildredigeringsfunktioner, inklusive uppskalning, enkla att navigera.
Kan Krita hantera stora bildfiler under uppskalningsprocessen?
Ja, Krita kan hantera stora bildfiler under uppskalningsprocessen. Prestandan kan dock variera beroende på din dators specifikationer. Användare med lägre hårdvara kan uppleva långsammare prestanda när de arbetar med mycket stora filer, men Krita är i allmänhet optimerad för de flesta moderna system.
Vilka är begränsningarna för att använda Krita för uppskalning av bilder?
En av de viktigaste begränsningarna för Kritas uppskalningsfunktion är att den kanske inte alltid uppnår perfekta resultat, särskilt med mycket lågupplösta bilder. Viss förlust av detaljer eller lätt suddighet kan förekomma, beroende på kvaliteten på originalbilden. Dessutom saknar Krita de avancerade AI-drivna bildförbättringsfunktionerna som finns i andra dedikerade uppskalningsverktyg. Det kanske inte är det bästa alternativet för användare som letar efter helt automatiserade och exakta uppskalningslösningar.
Slutsats
För att avsluta detta är det verkligen viktigt att du vet hur man uppskalar bilder med Kitra. Med detta kommer du inte att kunna leta efter andra verktyg och du kan enkelt börja förbättra dina bilder till hands. Men notera att det här verktyget inte är ett dedikerat verktyg för bilduppskalning, men det kan enkelt ändra bildens bildupplösning. Under tiden kan du använda FVC Free Image Compressor som ett alternativ om du verkligen vill uppnå resultat av god kvalitet för din uppskalade bild. Är du redo att uppskala dina foton? Prova något av dessa verktyg nu!



 Video Converter Ultimate
Video Converter Ultimate Skärminspelare
Skärminspelare