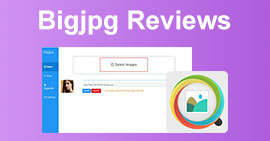5 metoder för att komprimera JPEG: Omfattande guide [2024]
I dagens digitala tidsålder sparas och lagras de flesta bilder i större filstorlekar för att säkerställa att de kan ses i högkvalitativ upplösning. Men på baksidan kan dessa filer vara ett problem och olägenhet. Webbplatser kräver ofta att vi laddar upp bilder inom en viss filstorleksgräns, och det faktum att stora filer kan sakta ner uppladdnings- och sändningsprocessen kan verkligen vara irriterande.
Men oroa dig inte! I den här artikeln kommer vi att dyka in i fem olika metoder för hur man gör komprimera JPG filer på Windows och Mac. Den här guiden hjälper dig att minska storleken på dina bilder, vilket gör dem snabbare och bekvämare att hantera, precis som att skicka och ladda upp. Det kommer också att säkerställa att dessa bilder laddas snabbare på webbplatser och olika enheter.

Del 1. Det mest effektiva sättet att komprimera JPEG-foton online [rekommenderas]
Bildkomprimering är nu en grej, och vanligtvis komprimerar människor sina bilder av olika anledningar. Kanske behöver de uppnå en specifik filstorlek för att ladda upp något på en webbplats, eller så behöver de skicka eller ladda upp ett gäng filer men försenas av deras stora filstorlekar.
För att lösa detta problem behöver du ett bildkomprimeringsverktyg som kan krympa storleken på dina JPEG-filer men behålla deras kvalitet. Med det är det bästa sättet att komprimera JPEG-filer genom FVC fri bildkompressor. Detta verktyg är helt gratis och kan nås av både Windows- och Mac-användare online. Men trots sin kostnadsfria funktion kan dess optimerings- och komprimeringsalgoritmer fungera bra även med bildkompressorer som kräver en prenumerationsavgift. Dessutom är det användarvänligt och har ett intuitivt gränssnitt, där användarna bara behöver göra ett klick, och den automatiska komprimeringen fungerar som magi.
Huvuddrag:
• Komprimerar upp till 40 bilder samtidigt.
• Använder avancerade optimerings- och komprimeringsalgoritmer.
• Snabb och effektiv kompressionsprocess.
• Komprimerar bilden automatiskt.
Så här komprimerar du JPEG med FVC Free Image Compressor
Steg 1. För att börja måste du komma åt deras officiella webbplats genom att söka FVC Free Image Compressor i din webbläsare.
Steg 2. Klicka sedan Ladda upp bilder för att importera JPEG-filerna som du vill komprimera. Verktyget kommer automatiskt att komprimera dem.

Steg 3. Efter komprimeringen kan du förhandsgranska den nya filstorleken för dina komprimerade JPEG-filer. Klicka till sist Ladda ner allt för att spara din bild.

Faktum är att med FVC Free Image Compressor kan du effektivt komprimera JPEG-filer. Denna speciella metod säkerställer att dina nyligen komprimerade bilder enkelt kan laddas upp och skickas över olika plattformar, och när de används på webbplatser laddas de snabbare. Detta komprimeringsverktyg sparar inte bara tid utan ser också till att dina bilder bibehåller sin kvalitet efter komprimering.
Del 2. Komprimera JPEG på Windows
När du är en Windows-användare finns det faktiskt inbyggda verktyg tillgängliga på ditt system som du kan använda för att enkelt komprimera JPEG-filer. Genom att använda dem kan du snabbt krympa filstorleken på dina bildfiler samtidigt som kvaliteten bibehålls. Detta kan vara särskilt användbart när du behöver ladda upp bilder till webbplatser, skicka dem via e-post eller spara lagringsutrymme på din enhet.
Metod 1. Använda Paint
Windows Paint är en ritapp, men den innehåller fantastiska fotoredigeringsfunktioner som beskärning, storleksändring etc. Så här gör du:
Steg 1. Högerklicka på JPEG-bilden du vill komprimera, klicka Öppna medoch välj Måla.

Steg 2. Gå till Hem och välj Ändra storlek och skeva.

Steg 3. Efter det klickar du på Ändra storlek och skeva knapp. Här kan du ändra storlek på bilden genom att ändra dess procentsats eller pixel storlek. När du har uppnått önskad storlek klickar du på OK knapp.

Steg 4. När du har ändrat storlek klickar du Fil och välj Spara för att spara den komprimerade bilden.
Använder Paint för att komprimera JPEG-filer är idealiskt för Windows-användare som bara behöver grundläggande komprimering. Men om du behöver ett professionellt resultat, så finns det andra verktyg som processen är så enkel som den här men erbjuder förstklassig kvalitet.
Metod 2. Använda foton
Foto-appen är också ett inbyggt verktyg i Windows som vanligtvis används för att visa bilder på Windows. Men till skillnad från den gamla fotovisaren låter den här nya appen dig enkelt redigera och ändra storlek på JPEG-bilder med bara några få klick. Så här gör du:
Steg 1. Högerklicka på JPEG-bilden du vill komprimera, klicka Öppna medoch välj Foton app.
Steg 2. Klicka nu på de tre prickarna i det övre högra hörnet och välj Ändra storlek på bilden från menyn.

Steg 3. Därifrån kan du komprimera JPEG-filen genom att ändra dess Pixel storlek och Procentsats.
Steg 4. Klicka slutligen på Spara knapp.
Att använda Foton är verkligen idealiskt när du komprimerar JPEG-filer. Det är direkt och väldigt enkelt men inte idealiskt när du behöver komprimera en massa filer.
Del 3. Komprimera JPEG på Mac
Precis som i Windows finns det användbara inbyggda verktyg som kan hjälpa dig att komprimera JPEG-filer på en Mac. Dessa verktyg är lätta att komma åt och kräver inga ytterligare nedladdningar, vilket gör det bekvämt att komprimera olika bildfiler. Här går vi igenom stegen med två av de vanligaste inbyggda verktygen på MacOS.
Snabba åtgärder
Quick Actions är en funktion tillgänglig i macOS som låter användare snabbt och bekvämt komprimera JPEG-filer i dess inbyggda redigeringsfunktioner.
Så här kan du använda snabba åtgärder för att komprimera JPEG på Mac
Steg 1. Högerklicka på bilden du vill komprimera.
Steg 2. Välj från snabbmenyn Snabba åtgärder och då Konvertera bild.

Steg 3. Klicka på Bildstorlek fältet och välj Små, Medium, eller Stor från rullgardinsmenyn, som också visar motsvarande filstorlekar.

Steg 4. Markera Bevara metadata för att behålla all information om bilden.
Sammantaget gör det lättare att komprimera JPEG-filer på Mac med hjälp av snabba åtgärder. Detta innebär att du kan konvertera och ändra storlek på bilder utan att behöva extra appar eller komplicerade steg. Detta saknar dock några avancerade funktioner som kan hjälpa till att bevara kvaliteten på det komprimerade fotot.
Förhandsvisning
Preview är ett inbyggt bildvisarverktyg. Det här verktyget låter dig se olika bildfiler och kan vara otroligt användbart för att komprimera JPEG-filer.
För att göra detta, följ stegen nedan:
Steg 1. Öppna först appen Preview på din Mac-enhet.
Steg 2. Efter det öppnar du bildfilen som du vill komprimera storleken genom att gå till Fil fliken och klicka på Öppna knapp.
Steg 3. Gå nu till Verktyg fliken i snabbmenyn och klicka sedan Justera storlek.

Steg 4. Välj Sampla om bild om du vill minska storleken på bildfilerna.

Steg 5. Ändra nu värdet på din Upplösning fil. När du har gjort det kommer en ny storlek att visas längst ner.
Precis som Quick Actions är Preview på Mac också ett bra JPEG-kompressorverktyg. Den enda skillnaden är att du kan styra hur du vill ändra storlek på ditt foto. Den enda nackdelen med de två, jämfört med dedikerade kompressorverktyg, är deras kvalitet.
Del 4. Vanliga frågor om komprimering av JPG-foton
Varför är min JPG-fil så stor?
JPEG-filer är vanligtvis stora eftersom de lagrar detaljerad information, särskilt i högupplösta bilder. Vidare sparas dessa filer med minimal komprimering, vilket behåller mer data och resulterar i större filstorlekar.
Är JPG och JPEG samma sak?
Ja. Termerna JPG och JPEG används omväxlande, men de hänvisar alltid till samma filformat som används för att lagra komprimerade digitala bilder. Anledningen till att de är andra förväxlas med dessa filformat är på grund av antalet tecken som används.
JPG vs. PNG: Vilket är bättre?
Att välja ett filformat framför ett annat beror verkligen på dina behov. Till exempel JPG över PNG, JPG är lämplig för fotografier och bilder med komplexa färger eller gradienter på grund av dess effektiva komprimering som håller god kvalitet med mindre filstorlekar. Å andra sidan är PNG-filformatet idealiskt för bilder med skarpa kanter, komplicerad text eller grafik med solida färger. Den stöder också förlustfri komprimering, vilket bevarar kvaliteten på bilden, men å andra sidan kommer den att förbruka en större filstorlek jämfört med JPG.
Hur batchkomprimerar jag flera JPEG-bilder i Windows?
Du kan batchkomprimera flera JPEG-bilder på Windows med hjälp av verktyg som FVC Free Image Compressor. Detta verktyg låter dig komprimera upp till 40 bilder samtidigt, vilket gör det effektivt att ändra storlek och komprimera flera filer med ett klick.
Kan jag komprimera JPEG-bilder utan att förlora kvalitet?
JPEG-komprimering innebär vanligtvis en avvägning mellan filstorlek och bildkvalitet. Även om en minskning av filstorleken kan leda till viss kvalitetsförlust, kan du använda avancerade komprimeringsverktyg som FVC Free Image Compressor för att komprimera JPEG-filer samtidigt som du minimerar märkbar kvalitetsförlust.
Slutsats
Om du bara vet det rätta sättet och det perfekta verktyget för att komprimera JPG, kommer du inte att oroa dig för att förlora kvaliteten efter komprimeringen. Vi förstår behovet av att minska bildfilen. Därför är det viktigt att välja rätt metod och verktyg som verkligen kan hjälpa dig med dina kompressionsbehov. Så antingen väljer du FVC Free Image Compressor eller de inbyggda verktygen i Windows och Mac. Välj bara det du tycker är bäst för dina behov.
Så vad väntar du på? Börja komprimera dina bildfiler idag!



 Video Converter Ultimate
Video Converter Ultimate Skärminspelare
Skärminspelare