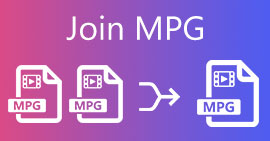Så här slår du samman videor på iPhone med eller utan iMovie (gratis att använda)
Om du tar många korta videoklipp med din iPhone kan du också kombinera dessa videoklipp till en stor video. Det är enkelt och gratis att slå samman videor på iPhone. Du kan ansluta intressanta videoklipp till en enda video. Senare kan du få den sammanslagna videon på iPhone för att titta på eller dela.
Det finns många appar för videofusion för iPhone på marknaden. Vilken kan vara din bästa app för att slå samman videor på iPhone? Hur slår du samman två videor på iPhone själv? Du kan få de detaljerade stegen här.

Del 1: Så här slår du samman videor på iPhone med iMovie
iMovie är en av de mest populära videoredigeringsapparna för iOS-användare. Du kan enkelt redigera och slå samman videor på iMovie. IMovie-appen är gratis och säker att använda. Om du letar efter ett professionellt sätt att sätta ihop två videor på iPhone kan iMovie vara ditt bra val.
Steg 1. Kör iMovie-appen på iPhone. Tryck på + i Projekt fönster.
Steg 2. Välja Film i Nytt projekt fönster. Bläddra och importera dina videoklipp från galleriet.
Steg 3. Knacka Skapa film längst ner på iPhone-skärmen. Dessa videor slås samman automatiskt i iMovies tidslinje.
Steg 4. Markera en viss videofil. Du kan lägga till övergångseffekter, lägga till bakgrundsmusik och tillämpa andra profiler.
Steg 5. Knacka Gjort att slå samman 2 videor till 1 på iPhone med iMovie.
Steg 6. Tryck på Dela med sig ikonen och välj Spara video för att exportera din sammanslagna videofil.

Del 2: Så här kombinerar du livefoton till videor på iPhone med foton
Egentligen kan du också använda standardfotonappen för att slå samman videor på iPhone gratis. Även om det inte finns något direkt alternativ som kan slå samman videoklipp på iPhone. Du kan fortfarande kombinera videor och levande bilder tillsammans till en ny fil. Läs bara och se hur man kombinerar videoklipp på iOS-enheter med Photos-appen.
Steg 1. Öppna Kamera app på iPhone. Tryck på cirkelikonen högst upp. Du kan aktivera Live-bilder på iPhone framgångsrikt.
Steg 2. Fånga levande bilder i kameraappen. Sedan kan du gå till Foton app.
Steg 3. Välj Välj i det övre högra hörnet. Välj att fånga levande bilder och slå ihop i en videofil.
Steg 4. Tryck på Dela med sig ikonen och välj sedan Spara som video att slå samman videor till en enda video på iPhone.

Del 3: Hur man kombinerar 2 och fler iPhone-videor online gratis
Om du vill slå samman videor och ladda upp till YouTube och andra plattformar, använder du FVC Free Online Video Fusion kan vara din snabbaste lösning. Du kan slå samman obegränsade videor tillsammans i MP4, MOV, FLV och många andra format online gratis. Dessutom kan du spara den kombinerade videon med förinställningarna på YouTube och Facebook direkt. Hela videokombinationen kan slutföras via din webbläsare. Det är helt gratis och säkert att slå samman videoklipp från iPhone.
- 1.Kombinera många videor online på några minuter.
- 2.Skapa en enda video med flera förinställningar och format.
- 3. Spara den kombinerade videon till dator, YouTube, Facebook, Vimeo, iPhone, iPad, etc.
- 4.Ingen vattenstämpel, antal eller filstorleksgräns.
Steg 1. Öppna FVC Free Online Video Fusion. Välja Ladda upp videor för att slå ihop för att få tillgång till den kostnadsfria videofusionen online.

Steg 2. Bläddra och lägg till videoklipp. Du kan klicka x och + ikoner för att hantera källvideor.

Steg 3. Från Upplösning lista, ställ in en anpassad videoupplösning. Senare klickar du på Formatera för att konvertera din video till MP4, M4V, WMV, MPG och andra populära videoformat.

Steg 4. Klick Slå samman nu och ställ in en utmatningsmapp. Programmet kommer att kombinera iPhone-videor på PC eller Mac direkt.

Du kan också använda detta verktyg för att slå samman MP4-filer och kombinera MOV-videor enkelt.
Del 4: Topp 3 appar för att slå samman flera videor till en på iPhone
Finns det någon videokombinerare som kan slå samman videoklipp på iPhone? Naturligtvis är svaret Ja. Du kan prova följande appar för att enkelt kombinera flera videor till en.
Topp 1: SmoothMobile Video Fusion
Du kan slå samman flera videor på iPhone med hjälp av appen Video Merger. Dessutom finns det en inbyggd videoredigerare som du kan använda. Du kan till exempel lägga till musik och vattenstämpel i din utdatavideo. Det stöds också för att trimma dina videoklipp innan de slås ihop. Senare kan du spara eller dela din slutliga video fritt.

Topp 2: VendiApps videomixer
Om du vill kombinera iPhone-videor med originalupplösning kan du använda Video Mixer. Du kan använda överläggsformer, bakgrundsmusik och andra filter. När du trycker på Merge-knappen kommer iPhone-fusionsappen att slutföra jobbet på kort tid.

Topp 3: Videoshop
Videoshop är mer än en enkel videokombineringsapp. Du kan slå samman videor, klippa videor, lägga till musik, tillämpa slow-motion och andra intressanta effekter på iPhone. Inte alla videoredigeringsverktyg är gratis att använda. Du måste betala för att låsa upp de avancerade videoeffekterna du behöver. Förresten stöder Videoshop endast lokala iPhone- och iPad-videor.

Del 5: Vanliga frågor om sammanslagning av videor på iPhone
Hur slår man samman vertikala videor på iPhone?
Du kan slå samman porträttvideor på iPhone precis som ovan nämnts. Det finns ingen skillnad att slå samman vertikala och horisontella iPhone-videor.
Hur lägger jag två videor sida vid sida på iPhone?
Du kan skapa en delad skärmvideo med iMovie på iPhone. Öppna iMovie. Dra och släpp två videor till dess tidslinje. Välj sida vid sida i inställningarna för överlägg. För att justera skärmstorleken på videon kan du använda iMovies beskärningsverktyg. När det gäller användare av iMovie 10 måste du välja Delad skärm från fönstret Inställningar för videoöverlägg istället.
Hur kombinerar jag videor och bilder på iPhone?
Du kan lägga till foton och videoklipp i ett iMovie-projekt för att lösa problemet. Klicka bara på tidslinjen där du vill infoga en bild. Lägg sedan till den här bilden och använd övergångar före och efter det här fotot.
Det är allt för att slå samman videor på iPhone med dessa och dessa verktyg. Du kan använda iMovie, Photos och andra kraftfulla videosammanfogningar för att skapa en ny videofil. Även om du är trött på iMovie kan du fortfarande få många andra användbara lösningar för att slå samman videor på iPhone utan iMovie.



 Video Converter Ultimate
Video Converter Ultimate Skärminspelare
Skärminspelare