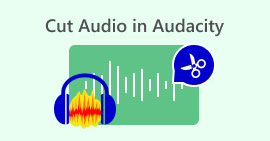Learn How to Record External Audio from Mac "Quality Result"
Mac computers are great devices for recording external audio as they are equipped with built-in Mic and audio recording tools. So, if you’re someone who regularly works on podcasts or audio recording projects, you can really take advantage of your Mac’s features and functionalities.
Meanwhile, you must know how to utilize these features to create high-quality recordings. With that, in this article, we’ll guide you through two effective ways how to record external audio from a Mac through its built-in audio recording tool and one alternative for easier audio recording. Let’s get started!
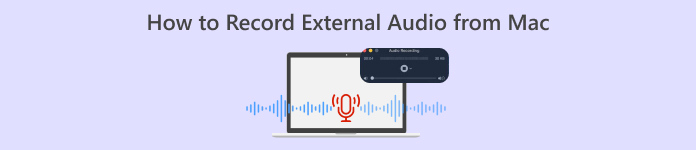
Part 1. What is a Screen Recorder
A screen recorder is a tool used to record the activity on your computer screen. With this function, a lot of users use this tool to create tutorials, capture their game experience, or record webinars.
However, aside from that, screen recorder software tools often come with additional features like recording external audio through a microphone. This added feature makes it easier for users who are working with audio projects like podcasts and many more, allowing them to record the external sound directly, such as voiceovers, interviews, or background music, in sync with their screen activity. Now, when you are using a Mac, it’s a great device to record Mac audio seamlessly.
Part 2.Two Ways to Record External Audio from Mac
There are two ways to record external audio from a Mac computer. You can either use a built-in application or a third-party one. Any of them can work with Mac incredibly.
QuickTime Player
The first tool you can use is the Mac’s built-in application, the QuickTime Player. This tool is primarily known as a media player for Mac video and audio playback. Little did they know that it also has a basic recording feature that allows users to record external audio from a Mac.
What’s best about this tool is that it is user-friendly and requires minimal setup for simple audio recording tasks such as capturing external sounds.
Main Features:
● Capture screen activity with audio, useful for tutorials or presentations.
● An adjustable audio input source allows users to select their preferred microphone.
● Trim and edit basic portions of the audio directly within the app.
● Export audio files in common formats like .m4a, .m4b, .m4p, MP3, AIFF, AU, SD2, WAV, SND, and AMR.
To use this tool, follow the steps below:
Step 1. The first thing that you need to do is to connect your external microphone to your Mac computer.
Step 2. Next, launch QuickTime Player, and from the File menu, select New Audio Recording.
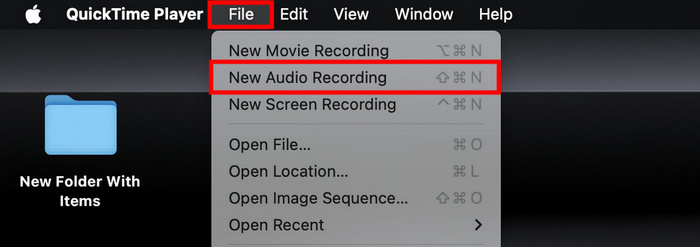
Step 3. After that, click the down arrow icon next to the Record button, and choose your external microphone. Then, adjust the input volume using the slider next to the record button.
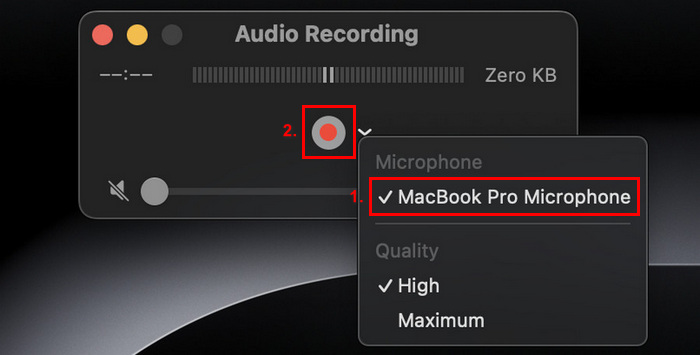
Step 4. Now, to start recording, just click the red record button.
To stop the audio recording, just click the red record button again.
Step 5. Lastly, name your file and choose the location where you want your recorded audio will be saved.
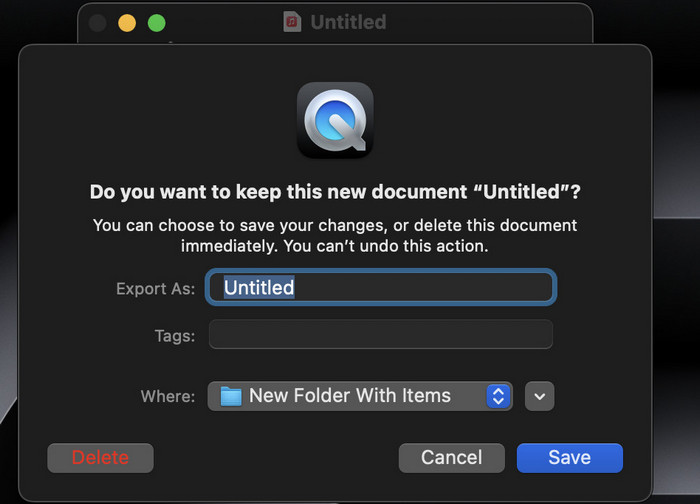
What’s truly great about using QuickTime player to record audio on Mac is its convenience, as it is readily available among Mac users. However, it only offers basic editing features that make it less suitable for users who need more advanced tools to record and edit external audio on Mac.
FVC Screen Recorder
If you’re looking for a free alternative tool, you can try the FVC Screen Recorder. This full-featured will allow you to record external audio from a Mac in 2 steps easily. Despite being free, it can guarantee you quality audio record output because of its advanced audio processing capabilities. With this tool, you can’t only record external audio through your microphone but you can also adjust the audio settings for optimal recording quality.
Main Features:
● Record external audio through a built-in or external microphone.
● You can preview all your recordings easily with the recording history list.
● Supports plenty of audio output formats like, MP3, WMA, AAC, M4A, FLAC, OGG, and OPUS.
● Allows users to preview their recorder audio.
● 100% completely free.
To use this tool, follow the steps below:
Step 1. First, you need to download and install the tool on your Mac computer.
Step 2. Launch the tool. Once you’ve entered the main interface, choose the Audio Recorder among the list of options.
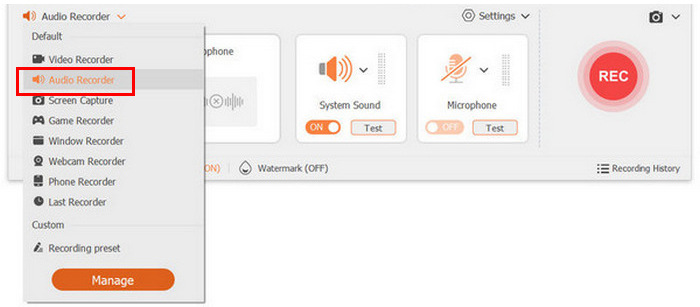
Step 3. Lastly, click on the Record button. Once done, just click on it again and save your recorded file.
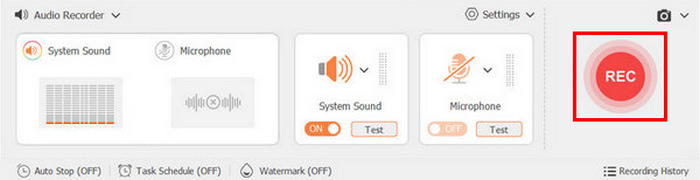
Super easy, right? That’s what makes the FVC Screen Recorder a best screen recorder for a lot of users when recording external audio from a Mac. You can’t really go wrong with its user-friendly interface and its powerful features.
Part 3. FAQs about Recording External Audio from Mac
Can I record system audio along with external audio on my Mac?
Yes, some recording software, like FVC Screen Recorder, allows you to record both the system and the external audio simultaneously. This is useful if you are creating tutorials or presentations where you need to include sounds from applications alongside your voice.
How do I ensure the best audio quality when recording?
To achieve the best audio quality, choose a quiet environment to minimize background noise, use a good-quality microphone, and adjust your input levels in the recording software.
Is it possible to edit my audio recordings after recording?
Yes, many recording tools offer basic editing features that allow you to trim, cut, or enhance your audio recordings. For more advanced editing, you may want to use dedicated audio editing software like Audacity or GarageBand.
What file formats can I save my audio recordings in?
Most recording software, including FVC Screen Recorder and the QuickTime Player, allows you to save your recordings in various formats. With the FVC Screen Recording tool, you can save to formats such as MP3, WMA, AAC, M4A, FLAC, OGG, and OPUS. Meanwhile, with QuickTime, you can save your audio file to .m4a, .m4b, .m4p, MP3, AIFF, AU, SD2, WAV, SND, and AMR.
What equipment do I need to record external audio on my Mac?
To record external audio, you'll need a microphone, for example, a headphone. Just ensure that your microphone is properly connected and configured in your Mac's sound settings. Also, you can use the built-in microphone on your Mac, but it is still recommended to use a physical one.
Conclusion
In conclusion, learning how to record external audio from a Mac is a great way to fully enjoy its features and functionalities, especially if you are working on an audio project like podcasts. By utilizing tools like QuickTime Player and FVC Screen Recorder, you can easily record high-quality audio. These user-friendly screen recording tools not only simplify the recording process but also provide essential features for editing and exporting your audio files. So, what are you waiting for? Dive in and start exploring the possibilities of external audio recording on your Mac today!



 Video Converter Ultimate
Video Converter Ultimate Screen Recorder
Screen Recorder