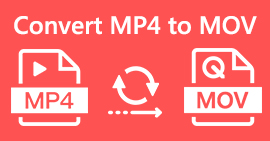How to Record MP4 on iPhone: Settings and Best Solutions to Discover
Does the iPhone record in MP4? Typically, iPhones record videos in MOV format, which usually works fine. However, if you want to share these iPhone videos with devices that do not support MOV, you will just run into trouble. Hence, whether you are watching, shooting, or editing a video on your iPhone, it's important to understand its video formats. This understanding or knowledge can help you avoid playback problems by using the right file type and codecs. So, in this article, I'll show you three simple ways to record videos in MP4 on your iPhone. Thus making the videos compatible for playback and editing.

Part 1. Does iPhone Record Videos in MP4
Many people, especially non-iPhone users, wonder if an iPhone does record in MP4 format. Well, to answer that quickly, iPhones can record videos in two formats. But this still depends on the settings. The default option is MOV, which is a widely used format for Apple devices that plays well on some devices. However, iPhones also offer a space-saving option called high efficiency or HEVC. This uses a different format, but you can still view those recordings directly on your iPhone.
Now, regarding screen recording, the built-in screen recorder of the iPhone only saves recordings in MOV format. Thus, if you need MP4 recordings and if you want to edit these MP4 videos directly on your iPhone, you'll have to resort to a professional screen recorder or editing software on your computer due to limitations in the App Store.
Part 2. How to Record MP4 on iPhone without Conversion
In line with the recording of video in MP4 on an iPhone, here’s a professional software called FVC Screen Recorder that will help you screen record everything on your iPhone, even the videos, and produce an MP4 output from them. FVC Screen Recorder comes with various recorders, including the one for your iPhone. It works to mirror your phone screen and then record everything on it, including the sound system. What makes it exclusive is that it offers annotation tools that will help you personalize the recordings you have made. Truly, with this FVC Screen Recorder, you won’t need to convert iPhone videos just to have great MP4 video quality. What you will need is to follow the below how-to record MP4 on an iPhone, and you are good to go.
Step 1. The first thing to be done is to acquire the recorder for your computer. You may grab it on a desktop or Mac by clicking the Download buttons below. Tip: You can already prepare your iPhone and connect it to the same WLAN your computer is connected to.
Free DownloadFor Windows 7 or laterSecure Download
Free DownloadFor MacOS 10.7 or laterSecure Download
Step 2. Launch the screen recorder and click the Phone recording tool. Then, select the iOS option. Go to your Control Panel, tap the Screen Mirroring feature, and choose the Screen Recorder option there. This will connect your two devices to start the recording.

Step 3. When connected, you can now click the Record button. Then, click the Stop button once done.

Step 4. After the recording, the tool will bring you to its saving section, where you can edit the raw recording. The editings include the sound volume, trimming, and screen capture. Otherwise, click the Done button to save the recorded MP4.

Part 3. How to Record MP4 via iPhone Settings
Typically, the videos you shoot with your iPhone aren't stored as MP4 files. However, if you want them in MP4 format, you must tweak the settings, which is probably the simplest way to do so. But wait, it is important to note that switching to MP4 might hog a bunch of storage on your phone. Thus, before you tweak the settings, consider if it's worth trying. Otherwise, look at the steps provided below.
Step 1. Go to your phone’s Settings app and look for the Camera app, then tap it open.
Step 2. Now go to the Format section and tap it. Then, set it to the Most Compatibility option to have the MP4 by default.
Step 3. After that, you can start recording your iPhone by using its built-in screen recorder.

Part 4. Convert iPhone Recordings to MP4 Online for Free
Admit it, when recording to MP4 is not your thing, your last resort will be conversion. That said, you can use a free online converter to provide you with a breezier and quicker solution for your video. Meet FVC Free Video Converter Online, a free program that lets you convert your videos and music to different formats. It works with popular video and audio files and can convert them to formats like MP4, FLV, AVI, WMV, MOV, MKV, and many more. Even high-definition videos can be converted quickly without losing quality! You can also transform multiple videos at once, helping you save more time on conversion. What makes it more convenient to use is that it won’t require you to download your converted files separately, as it will only ask you to choose a file destination where your outputs will be saved directly! Thus, let’s try this amazing tool and convert your iPhone videos quickly!
Step 1. On your desktop browser, visit the tool's official website. Then, click the Add Files to Convert button to grab the launcher. Once caught, re-click the button to upload your iPhone videos.

Step 2. Upon reaching the main interface and wanting to add more iPhone videos to convert, just click the Add File button. Then, the files are set to MP4 by clicking them and tapping the format at the bottom.

Step 3. Once done, click the Convert button and choose your file destination. Immediately after picking, the conversion process will start.
With the steps above, you can easily convert iPhone MOV videos to MP4 for free.
Part 5. FAQs about iPhone MP4 Video Recordings
Can I edit MP4 videos recorded on my iPhone?
Yes, you can edit the MP4 videos on your iPhone. To do so, use various video editing apps available on your App Store. Otherwise, you can transfer the videos to your computer and edit them using professional video editing software.
How can I transfer MP4 videos from my iPhone to a PC?
There are several methods you can use to transfer your videos from iPhone to PC. You can use a USB cable, upload the videos to cloud storage, or use software that will help you transfer them.
What video quality and resolution does the iPhone record in MP4?
This depends on the model of your iPhone. iPhones usually record video in MP4 format with various resolutions and quality options. The options range from standard definition to high definition and even 4K on newer models.
Conclusion
Those are the methods that give you guidance on how to record MP4 on your iPhone easily. Choose what will suit you the best, and share it also with your friends!



 Video Converter Ultimate
Video Converter Ultimate Screen Recorder
Screen Recorder