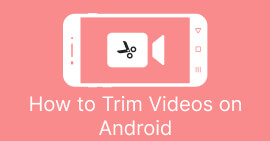Узнайте, как изменить размер видео на Android с помощью эффективных методов
Независимо от того, являетесь ли вы влиятельным лицом в социальных сетях или просто хотите поделиться своим последним приключением с друзьями и семьей, изменение размера ваших видео может иметь решающее значение. Это не только может помочь оптимизировать размер файла для более удобного обмена, но также может улучшить впечатления от просмотра для вашей аудитории. В этом посте мы покажем вам как изменить размер видео на андроиде, от настройки соотношения сторон до изменения разрешения видео. С помощью нашего простого и понятного руководства вы сможете изменять размер своих видео как профессионал и вывести свой контент на новый уровень.

Часть 1. Учебное пособие Как обрезать видео на Android с помощью галереи Samsung
Приложение Samsung Gallery является обязательным для управления визуальным контентом и его редактирования, если у вас есть устройство Samsung. Одной из полезных функций приложения является возможность кадрировать видео на ходу. Это позволяет пользователям удалять ненужные части видео или настраивать соотношение сторон. Функция обрезки делает его простым и интуитивно понятным. С Samsung Gallery вы можете легко создавать и публиковать высококачественные видеоролики, соответствующие вашим потребностям. См. шаги ниже, чтобы помочь вам использовать этот инструмент обрезки видеоредактора Android.
Шаг 1. Запустите приложение Samsung Gallery на своем устройстве и найдите видео, которое хотите обрезать.
Шаг 2. Нажмите на видео, чтобы открыть его, затем нажмите на значок редактировать кнопку (значок карандаша) в нижней части экрана. Из редактировать экран, выберите Обрезать вариант.
Шаг 3. Теперь вы увидите прямоугольник, наложенный на видео, с маркерами на каждом углу. Перетащите маркеры, чтобы изменить размер прямоугольника, чтобы обрезать видео. Нажмите на Играть кнопку для предварительного просмотра обрезанного видео.
Шаг 4. Если вас устраивают результаты, коснитесь значка Сохранить кнопку, чтобы сохранить обрезанное видео в галерее.

Часть 2. Пошаговое руководство Как обрезать видео на Android с помощью Google Фото
Google Фото — популярное приложение для управления фотографиями и видео для пользователей Android, которое предлагает широкий спектр функций, помогающих редактировать и улучшать визуальный контент. Одной из замечательных особенностей этого инструмента является возможность обрезать видео, что позволяет удалить ненужные части и сосредоточиться на наиболее важных моментах. Вы можете обрезать видео всего несколькими касаниями, что позволяет легко и интуитивно создавать безупречный и профессионально выглядящий видеоконтент на вашем устройстве Android. Здесь мы покажем вам, как шаг за шагом обрезать видео с помощью Google Фото.
Шаг 1. Запустите приложение Google Pictures на своем устройстве Android и найдите видео, которое хотите обрезать. Затем нажмите на редактировать кнопку, расположенную в нижней части экрана.
Шаг 2. На экране редактирования выберите Обрезать и повернуть вариант.
Шаг 3. Теперь вы увидите наложение прямоугольника на видео с маркерами в каждом углу. Используйте маркеры, чтобы изменить размер прямоугольника по мере необходимости, чтобы обрезать фильм.
Шаг 4. Наконец, нажмите Сохранить чтобы сохранить изменения, внесенные в видео.

Часть 3. Руководство, как обрезать видео на Android с помощью стороннего приложения
Простое создание и редактирование видео теперь доступно каждому, у кого есть телефон Android, благодаря вид.весело. Эта программа позволяет пользователям редактировать свои фильмы различными способами, включая добавление музыки, текста и эффектов, обрезку и объединение сегментов, и более. Вы можете узнать, как изменить размер видео на Android, выполнив шаги для этой программы ниже.
Шаг 1. Загрузите приложение Vid.fun из магазина Google Play, а затем начните новый проект.
Шаг 2. В галерее вашего устройства или фотопленке выберите клип, который вы хотите обрезать, и поместите его на временную шкалу.
Шаг 3. Выберите нужный фрагмент видео на временной шкале, нажав на него; затем используйте Обрезать кнопку в нижней части экрана, чтобы изменить сегмент.
Шаг 4. Прямоугольник был наложен на фильм, и вы можете перетаскивать его углы, чтобы внести коррективы. Чтобы обрезать фильм, просто возьмитесь за угловые ручки и потяните их в нужное положение. Вы можете отправить видео близким или опубликовать его в Интернете, когда закончите.

Часть 4. Рекомендация приложения
Конечно, после мобильных приложений у нас также есть рекомендации по настольным приложениям. Конвертер видео Ultimate by FVC — комплексное программное обеспечение для изменения видеоформатов, включающее множество инструментов для редактирования. Возможность настроить соотношение сторон видео — выдающаяся функция.
С помощью этой программы вы можете легко изменить форму и размер видео, изменив соотношение сторон. Если вы хотите поделиться видео в социальных сетях с определенным соотношением сторон или вам просто нужно, чтобы видео соответствовало определенному размеру экрана, FVC Video Converter Ultimate поможет вам. Узнайте, как обрезать видео на Android с помощью этой программы.
Шаг 1. Загрузите и установите FVC Video Converter Ultimate
Вы можете скачать приложение, поставив галочку на одном из Скачать бесплатно кнопки ниже. После загрузки программы установите и запустите ее на своем компьютере.
Скачать бесплатноДля Windows 7 или новееБезопасная загрузка
Скачать бесплатноДля MacOS 10.7 или новееБезопасная загрузка
Шаг 2. Импортируйте видео для обрезки
Затем перейдите на вкладку «Панель инструментов», расположенную в верхнем интерфейсе программы. Затем выберите Обрезка видео и добавьте файл, поставив галочку плюс кнопка подписи.

Шаг 3. Обрежьте видеофайл
Теперь вы можете обрезать импортированное видео. С помощью ползунков области обрезки отрегулируйте область, которую вы хотите обрезать из видео. Вы также можете выбрать конкретное соотношение сторон в раскрывающемся меню. Предварительно просмотрите обрезанное видео, чтобы убедиться, что нужная часть видео была обрезана.

Шаг 4. Экспортируйте обрезанное видео
Наконец, ударил Экспорт кнопку в правом нижнем углу, чтобы завершить процесс обрезки и сохранить обрезанное видео.

Часть 5. Часто задаваемые вопросы об обрезке видео на Android
Как обрезать видео без потери качества?
Один из способов обрезать видео без потери качества — использовать инструмент для редактирования видео, поддерживающий неразрушающую обрезку. Это означает, что исходный видеофайл не изменяется, и только обрезанная часть сохраняется как новый файл.
Повлияет ли обрезка видео на Android на его качество или разрешение?
Да, обрезка видео на Android может повлиять на его качество или разрешение, поскольку процесс включает удаление части исходного видео. Однако степень влияния на качество или разрешение зависит от различных факторов, таких как размер обрезки, качество исходного видео и метод обрезки видео.
Можно ли обрезать видео и одновременно добавлять эффекты или фильтры на Android?
Да, на Android можно обрезать видео и одновременно добавлять эффекты или фильтры. В магазине Google Play доступны различные приложения для редактирования видео, которые предлагают как кадрирование, так и видеоэффекты. видео фильтр параметры. Некоторые популярные примеры включают FVC Video Converter Ultimate, Filmora и т. д.
Вывод
Обучение как обрезать видео на андроиде это простой процесс, который можно выполнить с помощью различных приложений и программного обеспечения. Галерея Samsung, Google Фото и FVC Video Converter Ultimate — это лишь несколько примеров инструментов, которые помогут вам обрезать видео на устройствах Android.



 Конвертер видео Ultimate
Конвертер видео Ultimate Запись экрана
Запись экрана