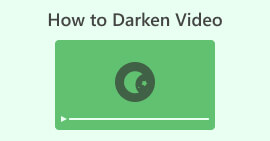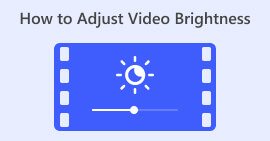Как изменить контрастность видео — удобное руководство
Вы когда-нибудь были заинтересованы в улучшении визуальной привлекательности ваших видео путем регулировки контраста? Если да, то вы попали по адресу. Контрастность видео — это разница в яркости между самыми темными и самыми светлыми частями видеоизображения. Например, сцена заката демонстрирует контраст ярких оттенков неба с силуэтами деревьев. Регулировка контрастности видео может усилить или смягчить эти различия, влияя на общую визуальную привлекательность. Увеличение контраста может сделать детали более яркими, что идеально подходит для демонстрации характеристик продукта в рекламных видеороликах.
И наоборот, уменьшение контраста может быть полезно, если требуется более спокойный художественный эффект, идеально подходящий для повествования в фильме. В этой статье мы познакомим вас с простыми и эффективными методами настройки. контраст при монтаже видео, что позволит вам повысить качество и эффективность ваших видео.

Часть 1. Что означает контраст в видео?
Прежде чем приступить к изучению различных способов изменения контрастности видео, давайте сначала углубимся в понимание того, что такое контрастность в видео. Контраст в видео — это разница в яркости, цвете и резкости между различными элементами в кадре. Четкие различия между цветами и уровнями яркости создают высокую контрастность, в результате чего контент становится ярким и динамичным. С другой стороны, низкий контраст обеспечивает более тонкий и мягкий вид. Использование контраста в видеоконтенте очень полезно, поскольку оно улучшает видимость, помогает рассказывать истории и направляет внимание зрителя. Правильно используя контраст, ваша аудитория останется заинтересованной и сможет быстро уловить предполагаемое сообщение. Чтобы добиться этого, давайте рассмотрим различные способы, которые помогут вам добиться желаемой контрастности вашего видео.
Часть 2. Три способа изменить контрастность видео
В этой части мы предоставим три различных инструмента, которые вы можете использовать, чтобы научиться увеличивать или уменьшать контрастность видео в зависимости от ваших предпочтений. Уделите время тщательному изучению каждого инструмента, чтобы понять, какой из них лучше всего подходит именно вам.
1. Конвертер видео Ultimate
Конвертер видео Ultimate — это универсальный набор инструментов для видео, предназначенный для легкого преобразования ваших видео и аудио. Он может быстро конвертировать, улучшать, сжимать и редактировать видео и аудио. Упростите редактирование видео с помощью этого удобного инструмента, подходящего как новичкам, так и профессионалам. Если у вас есть видео 8K, 4K или HD, это превосходное настольное приложение идеально подойдет вам. Благодаря передовой технологии аппаратного ускорения он может конвертировать видео примерно в 1000 форматов с невероятной скоростью 30×.
Вам не нужно беспокоиться о потере качества во время преобразования, поскольку оно может сохранить исходное качество видео и звука. Одной из выдающихся особенностей является возможность настройки контрастности видео, среди других параметров редактирования, поэтому вы можете идеально настроить свои видео. Раскройте потенциал улучшения своих видео без особых усилий с помощью этого редактора контрастности видео, выполнив следующие действия.
Шаг 1. Загрузите и установите Video Converter Ultimate
Для начала обязательно загрузите инструмент на свой компьютер. Вы можете получить Video Converter Ultimate, щелкнув один из Скачать бесплатно кнопки ниже. Нажмите на версию в зависимости от операционной системы вашего компьютера. После загрузки следуйте инструкциям по установке, чтобы установить его.
Скачать бесплатноДля Windows 7 или новееБезопасная загрузка
Скачать бесплатноДля MacOS 10.7 или новееБезопасная загрузка
Шаг 2. Запустите редактор контрастности видео.
Как только приложение откроется, вы будете перенаправлены в его основной интерфейс. В разделе глобального меню перейдите к пункту Ящик для инструментов. Внутри панели инструментов вы найдете список функций и инструментов. Прокрутите или найдите Коррекция цвета характерная черта.

Шаг 3. Импортируйте видео для контраста
Импортируйте видео, для которого хотите настроить цветовой контраст, нажав кнопку Плюс кнопка. Появится новое окно или диалоговое окно, предлагающее найти и выбрать конкретный видеофайл, над которым вы хотите работать. Найдя, нажмите открыто чтобы импортировать его в инструмент.

Шаг 4. Добавьте контраст в видеоматериал
Теперь вы можете настроить контрастность видео, установив желаемый Контраст ценить. Во время работы с видео инструмент позволяет просматривать изменения в реальном времени на правой панели. Если вы удовлетворены настройкой, нажмите Экспорт. Разрешите инструменту обработать видео и сохранить результат в нужном месте.

2. Clideo
Еще один инструмент, который вы можете использовать, — Clideo. Это онлайн-инструмент для редактирования видео, который идеально подходит для легкого повышения яркости и улучшения ваших видео. Этот онлайн-инструмент имеет простой интерфейс, интуитивно понятный в использовании, даже если вы новичок в редактировании видео. Clideo позволяет регулировать яркость, контрастность, насыщенность и многое другое с помощью удобных ползунков, что позволяет выполнить точную настройку за считанные секунды. Кроме того, инструмент предлагает опции виньетирования и затухания, которые придадут вашим видео художественный оттенок. Clideo обеспечивает высочайшую безопасность, безвозвратно удаляя ваши файлы через 24 часа и поддерживая различные популярные форматы видео. Он позволяет вам ощутить гибкость онлайн-редактора, устраняя необходимость в загрузке и установке. Более того, этот инструмент позволяет быстро сделать темные видео ярче, точно настроить цвета, применить эффекты и конвертировать их в нужный формат перед загрузкой.
Шаг 1. Сначала нажмите на Выбрать файл кнопку или перетащите видеофайл прямо на веб-страницу. Это запустит процесс загрузки вашего видео на платформу Clideo.
Шаг 2. После загрузки видео вы можете использовать ползунок для настройки Контраст ценность вашего видео. Этот инструмент позволяет просматривать внесенные вами изменения в режиме реального времени.
Шаг 3. Настроив видео по своему вкусу, нажмите Экспорт. Вот и все! Откорректированное видео будет обработано, и у вас будет возможность загрузить измененное видео на свое устройство.

3. Иншот
Вы пользователь мобильного телефона? Больше не беспокойтесь: InShot прикроет вашу спину. InShot — ваш идеальный инструмент для повышения контрастности видео. Он имеет удобный интерфейс с функциями, которые упрощают редактирование видео. Легко обрезайте видео, удаляя ненужные фрагменты или вырезая среднюю часть. InShot — отличное приложение, которое позволяет безупречно комбинировать и редактировать видеоклипы, регулируя скорость в соответствии с вашими требованиями. Вы можете улучшить внешний вид своих видеороликов, применяя различные фильтры и эффекты, в том числе яркие и атмосферные кинофильтры.
Вы также можете слушать популярную музыку для видеоблогов или использовать свои собственные мелодии, чтобы придать видео новое измерение. Кроме того, вы можете раскрыть свой творческий потенциал, добавляя анимированные наклейки, текст и звуковые эффекты, чтобы сделать свой шедевр еще более впечатляющим. InShot позволяет вам точно настраивать видео, регулируя контрастность, чтобы ваши визуальные эффекты выделялись и привлекали аудиторию.
Шаг 1. Для начала откройте приложение InShot и коснитесь видео чтобы импортировать видео, которое вы хотите отредактировать. После импорта видео коснитесь значка Фильтр вкладка внизу.
Шаг 2. Теперь нажмите Регулировать Кнопка для доступа к параметрам редактирования для настройки яркости, контрастности и других настроек видео.
Шаг 3. в Регулировать раздел, ищите Легкость вкладка. Здесь вы можете легко настроить контрастность вашего видео, перемещая ползунок влево или вправо. После завершения нажмите Сохранить.

Дальнейшее чтение:
Пять лучших видеокорректоров цвета, которые вам обязательно понадобятся в 2025 году
Добавьте насыщенности видео: потрясающие советы и подсказки здесь
Часть 3. Часто задаваемые вопросы об улучшении контрастности видео
Можно ли настроить контрастность экрана?
Да. На большинстве устройств можно настроить контрастность экрана. Если вы используете компьютер, перейдите к настройкам дисплея и найдите параметры с надписью контраст или контраст яркости. Обычно эти параметры можно найти на телефоне или планшете в настройках дисплея в разделе Яркость и дисплей или подобная этикетка. Вы можете настроить уровень контрастности, переместив соответствующую полосу на желаемый уровень.
Как изменить контрастность видео на iPhone?
Сначала откройте Фотографии приложение для настройки контрастности видео на вашем iPhone. Затем выберите видео, которое хотите отредактировать, и нажмите на значок редактировать кнопка. Далее выберите корректировки значок, представленный тремя взаимосвязанными кругами. Вы увидите Контраст Полоса, которую вы можете перемещать влево или вправо, чтобы увеличить или уменьшить контрастность по своему усмотрению. Наконец, когда изменения вас устраивают, нажмите «Готово», чтобы сохранить их.
Как изменить настройки контрастности?
Изменение настроек контрастности зависит от используемого вами устройства. Получите доступ к настройкам дисплея через панель управления или системные настройки на компьютере и найдите настройки контрастности. На мобильном устройстве зайдите в настройки дисплея и найдите Яркость и дисплей или аналогичный, где вы найдете ползунок контрастности. Настройте его по своему вкусу для комфортного просмотра.
Вывод
Понимание и настройка контрастности видео может значительно повысить визуальную привлекательность вашего контента. Независимо от того, используете ли вы Video Converter Ultimate для комплексного редактирования на компьютере, Clideo для удобной онлайн-настройки или InShot для редактирования на мобильных устройствах, у вас есть доступные инструменты для преобразования ваших видео. Выберите метод, который соответствует вашим потребностям и стилю, и легко измените контраст, чтобы ваши видео выглядели эффектно. Какой бы инструмент вы ни использовали, улучшите качество видео и вовлеките свою аудиторию, научившись искусству использования. повышение контрастности видео.



 Конвертер видео Ultimate
Конвертер видео Ultimate Запись экрана
Запись экрана