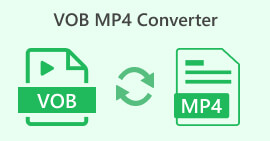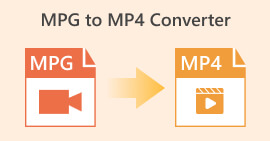Полное руководство по экспорту DaVinci Resolve в формате MP4
DaVinci Resolve — ведущий в отрасли видеоредактор, известный своими передовыми функциями цветокоррекции и визуальными эффектами. Это выбор многих профессиональных студий постпроизводства благодаря его исключительным возможностям рендеринга, гарантирующим высочайшее качество видео.
Однако, хотя DaVinci Resolve — мощный инструмент, его профессиональные функции и сложные настройки экспорта часто могут быть непосильными для пользователей. Если вы испытывали трудности с навигацией по параметрам экспорта или в итоге получили файлы, которые обычные медиаплееры не могут открыть, вы не одиноки. Но не бойтесь! В этом руководстве мы проведем вас через процесс как экспортировать DaVinci Resolve в формате MP4.
Давайте приступим к работе и обеспечим готовность ваших видео к бесперебойному воспроизведению на любом устройстве!

Часть 1: Как экспортировать DaVinci Resolve в формате MP4
Существует два способа экспорта проектов DaVinci Resolve в файлы MP4, каждый из которых имеет свои преимущества и особенности. Понимание этих методов имеет решающее значение для любого, кто работает с DaVinci Resolve, поскольку они гарантируют совместимость и воспроизведение ваших финальных видео на широком спектре устройств и платформ.
Метод 1: Экспортировать MP4 напрямую
При использовании этого метода вам не нужно перемещаться по расширенным настройкам экспорта. Вместо этого DaVinci Resolve предлагает удобную возможность быстро экспортировать ваш проект напрямую в формат MP4. Выполните следующие действия:

Шаг 1. Нажать на файл вкладка в строке меню DaVinci Resolve.
Шаг 2. выбирать Быстрый экспорт из выпадающего меню.
Шаг 3. Наконец, выберите место сохранения и дайте файлу имя.
Итак, если вы ищете быстрый способ экспортировать видео DaVinci Resolve, не требующий никаких изменений и манипуляций для получения качественного результата на выходе, то этот метод может быть идеальным для вас. Однако это всего лишь быстрое сохранение файла и не гарантирует совместимость при воспроизведении на других медиаплеерах и платформах.
Кроме того, если вы не оформляете подписку на DaVinci Resolve, в экспортированном файле будет водяной знак. избавиться от водяного знака DaVinci Resolve, проверьте этот пост.
Метод 2: Изменение настроек экспорта
Между тем, экспорт DaVinci Resolve в формате MP4 путем изменения настроек экспорта обеспечивает большую настройку и контроль над конечным результатом. Вот как это сделать:
Шаг 1. Сначала спуститесь в нижнюю часть экрана и нажмите на Доставка таб.

Шаг 2. Далее нажмите кнопку Пользовательский экспорт Кнопка. Оттуда введите имя вашего файла и выберите его местоположение.

Шаг 3. После этого перейдите в Формат и откройте выпадающее меню. Выберите MP4 из вариантов форматов.
Шаг 4. Что касается формата, вы найдете различные варианты, поэтому вам придется выбирать между разрешением 1920 и 4K, в зависимости от вашего выбора.

Шаг 5. После этого, чтобы изменить битрейт, перейдите в Качество раздел и нажмите Ограничивать.

ШАГ 6. Теперь нажмите на Добавить очередь рендеринга.

Шаг 7. Наконец, нажмите на Рендерить все, и ваше видео начнет экспортироваться.

Хотя это может дать большие возможности для настройки выходных данных вашего проекта, этот метод может оказаться немного сложным для тех, кто только начинает работать с этим инструментом.
Часть 2: Что делать, если DaVinci Resolve не экспортирует MP4
Если DaVinci Resolve не может экспортировать файлы в формат MP4, лучшим способом решения этой проблемы является использование конвертера. Бесплатный конвертер видео FVC онлайн — бесплатный видео- и аудиоконвертер, который пользователи используют для конвертации файлов в желаемый формат вывода. Более того, этот инструмент поддерживает множество форматов, таких как MP4, поэтому если вам понадобится конвертировать видео DaVinci в другие форматы, то этот инструмент будет отличным вариантом. Кроме того, вы можете установить разрешение до 1080p, гарантируя качество без потерь во время и после конвертации.
Шаг 1. Сначала импортируйте видео DaVinci Resolve, которое не экспортируется как MP4, нажав кнопку Добавить файлы для преобразования кнопка.

Шаг 2. Далее выбираем MP4 как ваш предпочтительный выходной формат рядом с раскрывающимся списком выходных данных справа. Между тем, если вы хотите вручную установить разрешение, видеокодеры, битрейт и т. д., просто нажмите Шестерни значок сбоку от выходного формата. После этого просто нажмите на в порядке кнопка.

Шаг 3. Наконец, чтобы начать процесс конвертации, просто нажмите кнопку Перерабатывать кнопка.
FVC Free Video Converter Online — это действительно лучшая альтернатива, когда DaVinci Resolve export MP4 не работает. По сравнению с другими бесплатными инструментами для конвертации, этот действительно работает лучше всего.
Часть 3: Часто задаваемые вопросы об экспорте DaVinci Resolve в формате MP4
Сколько времени занимает экспорт видео из DaVinci Resolve в формат MP4?
Время экспорта зависит от таких факторов, как длина видео, разрешение и вычислительная мощность вашего компьютера. Обычно экспорт видео из DaVinci Resolve в формат MP4 может занять от нескольких минут до нескольких часов для более крупных проектов.
Что делать, если экспортированный файл MP4 из DaVinci Resolve не воспроизводится на моем устройстве?
Если у вас возникли проблемы с воспроизведением экспортированного файла MP4, попробуйте использовать другой медиаплеер или конвертируйте видеофайл в другой формат с помощью инструмента для конвертации видео, например FVC Video Converter Ultimate. Кроме того, убедитесь, что программное обеспечение вашего устройства обновлено и совместимо с форматом MP4.
Есть ли способ оптимизировать настройки экспорта в DaVinci Resolve для более быстрой визуализации?
Да, вы можете оптимизировать настройки экспорта в DaVinci Resolve, чтобы сократить время рендеринга. Рассмотрите возможность снижения разрешения видео, настройки битрейта и отключения ненужных эффектов или улучшений, чтобы оптимизировать процесс экспорта.
Могу ли я экспортировать свой проект DaVinci Resolve напрямую на платформы социальных сетей?
Да, DaVinci Resolve предлагает встроенную интеграцию с популярными социальными медиа-платформами, такими как YouTube и Twitter. После выбора опции быстрого экспорта вы можете загрузить видео непосредственно на эти платформы из окна экспорта, что сэкономит вам время и нервы.
Вывод
Вот и все! Теперь у вас есть идея как экспортировать DaVinci Resolve в формате MP4. Независимо от того, выбираете ли вы быстрый метод экспорта для простоты или выбираете большую настройку, изменяя параметры экспорта, вы готовы создавать высококачественные видео MP4, соответствующие вашим потребностям. А в редких случаях, когда DaVinci Resolve сталкивается с проблемами экспорта, у вас теперь есть решение под рукой с помощью FVC Free Video Converter Online.
Чего вы ждете? Следуйте этому руководству прямо сейчас!



 Конвертер видео Ultimate
Конвертер видео Ultimate Запись экрана
Запись экрана