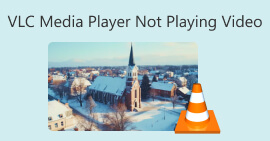Научите вас, как записывать звук с помощью VLC на Windows и Mac
Слышите любимый саундтрек, но не можете найти источник? Не волнуйтесь, вы можете напрямую использовать программное обеспечение для записи звука, чтобы захватить этот клип. Если вы не знаете, какой продукт выбрать, взгляните на VLC Media Player. Он не только полностью бесплатный, но и совместим с операционными системами Windows, Mac и Linux. Хотите ли вы собирать записанный звук или собирать материал для создания персонализированных рингтонов, этого программного обеспечения более чем достаточно, чтобы удовлетворить ваши потребности.
Как заставить видеоплеер записывать звук? Не волнуйтесь. В этой статье есть ответ, который вы ищете. Мы покажем вам, как записывать аудио с VLC Media Player. Если вы считаете, что в нем слишком мало функций, вы также можете попробовать наши рекомендуемые альтернативы.

Часть 1. Как записать звук с помощью VLC на Windows
VLC Media Player имеет встроенные возможности записи видео и звука, а также предлагает некоторые простые функции редактирования, которые помогут вам вывести наилучшие результаты. Его функции никогда не ограничиваются воспроизведением файлов в различных форматах. Без лишних слов, давайте посмотрим, как использовать VLC для записи экранов со звуком. Эта часть в основном касается пользователей Windows.
Ниже приведено пошаговое руководство по записи звука с помощью VLC Media Player на ПК с Windows.
Шаг 1. Убедитесь, что на вашем ПК установлена последняя версия VLC Media Player. Откройте ее и войдите в главный интерфейс.
Шаг 2. Нажмите СМИ в левом верхнем углу. Затем выберите Открыть устройство захвата в расширенном списке.

Шаг 3. В Открытые СМИ Окно будет открыто. Перейти к Устройство захвата вкладка и выберите Рабочий стол.

Шаг 4. Далее нажмите Играть чтобы начать запись.
Шаг 5. Если вы хотите сохранить записанное видео, нажмите СМИ > Конвертировать / Сохранить. Чтобы найти сохраненное видео, выберите СМИ > Открыть недавние медиа.

Часть 2. Руководство по записи звука с помощью VLC Media Player на Mac
Если вы пользователь компьютера Mac, переходите сразу к этому разделу. Здесь для справки есть инструкции по записи потокового аудио с помощью VLC.
Вот как записать звук с помощью VLC Media Player на устройстве Mac.
Шаг 1. Загрузите VLC Media Player на свой MacBook. Откройте его на рабочем столе.
Шаг 2. выберите файл в верхнем меню. Затем выберите Открыть устройство захвата в раскрывающемся списке.

Шаг 3. Ан Открытый источник Появится окно. Выберите Захватить вкладку и установите флажок рядом с Аудио. Установите источник звука в поле под Аудио.

Шаг 4. После завершения настроек нажмите открыто. Вернитесь в строку меню и выберите Воспроизведение > Запись.
Итак, вы успешно запустили диктофон VLC.
Если вы хотите найти записанный звук, нажмите СМИ > Открыть файл. Перейдите к файлу с именем vlc-запись.
Часть 3. Лучшая альтернатива VLC Voice Recorder для записи звука
Регистратор экрана FVC
VLC Voice Recorder полностью бесплатен, но его функциональность действительно ограничена, и у вас не так много выходных форматов на выбор. Несмотря на то, что в нем есть встроенный аудиоредактор, он не очень прост в использовании. Для записи звука у вас есть гораздо лучший вариант, и это Бесплатная запись экрана FVC.
FVC Screen Recorder поддерживает запись звука с микрофона или компьютерной системы. Текущие форматы вывода, которые вы можете выбрать, включают MP3, WMA, AAC, M4A, FLAC и другие. Записанный звук будет практически не отличаться по качеству от оригинальной музыки, и не будет никакой задержки. Кроме того, FVC предоставляет полный набор инструментов для редактирования аудио и видео, поэтому, если вы не удовлетворены своей работой, вы можете обрезать длину аудио или даже преобразовать формат файла перед выводом. Это инструмент «все в одном», поэтому если вам нужно записать видео, видеоконференцию или игровой процесс, вы также можете поискать его.
Скачать бесплатноДля Windows 7 или новееБезопасная загрузка
Скачать бесплатноДля MacOS 10.7 или новееБезопасная загрузка
Вот руководство по использованию лучшей альтернативы VLC Media Player для записи звука.
Шаг 1. Загрузите и установите FVC Screen Recorder на свой компьютер. Откройте его на рабочем столе. Выберите Диктофон в главном интерфейсе.

Шаг 2. Когда вы входите в Диктофон страницу, установите громкость для записи и выберите Системный звук или Микрофон в качестве источника звука.

Шаг 3. Далее нажмите REC чтобы начать запись звука.
Если вы хотите сделать дальнейшие редакции вашего записанного MP3 аудио, перейдите в окно Recording History. Здесь вы найдете MP3-резак, объединение файлов и конвертер файлов.
Часть 4. Часто задаваемые вопросы о записи звука с помощью VLC
Может ли VLC записывать звук отдельно от экрана?
Извините, VLC Media Player в данный момент не поддерживает эту функцию. Но вы можете найти эту доску в FVC Screen Recorder.
Какая лучшая альтернатива VLC для записи рабочего стола со звуком?
FVC Screen Recorder — лучшая альтернатива, которая не только поддерживает запись звука с рабочего стола системы, но и захватывает изображение. Имеет более полный набор функций редактирования звука по сравнению с VLC Записывающее устройство MP3.
Безопасен ли VLC для Mac?
VLC Media Player — это уже классический видеоплеер и редактор. Он полностью бесплатный и с открытым исходным кодом для пользователей Mac, Windows и Linux. Он не несет никаких вирусов или вредоносных программ, а также полностью защищает конфиденциальность и безопасность своих пользователей.
Вывод
Если вы хотите понять, как записывать аудио с VLC Media Player, эта статья — то, что вам нужно. Мы описали здесь, как использовать программное обеспечение для захвата звука на Windows и Mac, а также указали на проблемы, которые могут возникнуть на практике. Чтобы помочь вам избежать таких проблем, мы рекомендуем использовать FVC Screen Recorder в качестве альтернативы VLC Media Player. Он имеет более полный набор функций и более интуитивный интерфейс записи. Он поддерживает гораздо больше выходных форматов, а также множество инструментов для редактирования аудио и видео.



 Конвертер видео Ultimate
Конвертер видео Ultimate Запись экрана
Запись экрана