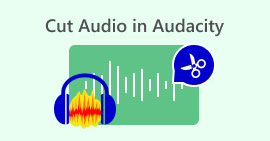Узнайте, как записать внешний звук с Mac «Качественный результат»
Компьютеры Mac — это отличные устройства для записи внешнего звука, поскольку они оснащены встроенным микрофоном и инструментами для записи звука. Так что, если вы регулярно работаете над подкастами или проектами по записи звука, вы действительно можете воспользоваться возможностями и функциями вашего Mac.
Между тем, вы должны знать, как использовать эти функции для создания высококачественных записей. С этим, в этой статье мы проведем вас через два эффективных способа как записать внешний звук с Mac через встроенный инструмент аудиозаписи и одну альтернативу для более легкой аудиозаписи. Давайте начнем!
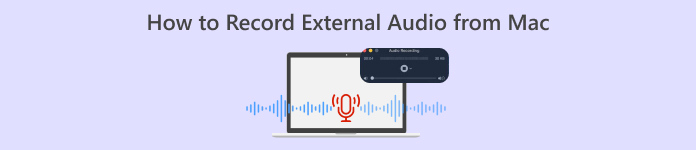
Часть 1. Что такое программа записи экрана
Запись экрана — это инструмент, используемый для записи действий на экране компьютера. С помощью этой функции многие пользователи используют этот инструмент для создания обучающих программ, записи игрового опыта или записи вебинаров.
Однако, помимо этого, программные средства записи экрана часто поставляются с дополнительными функциями, такими как запись внешнего звука через микрофон. Эта дополнительная функция облегчает работу пользователям, которые работают с аудиопроектами, такими как подкасты и многое другое, позволяя им напрямую записывать внешний звук, например, закадровый голос, интервью или фоновую музыку, синхронно с их экранной активностью. Теперь, когда вы используете Mac, это отличное устройство для бесшовной записи звука Mac.
Часть 2. Два способа записи внешнего звука с Mac
Есть два способа записать внешний звук с компьютера Mac. Вы можете использовать встроенное приложение или стороннее. Любое из них может работать с Mac невероятно.
QuickTime Player
Первый инструмент, который вы можете использовать, — это встроенное приложение Mac, QuickTime Player. Этот инструмент в первую очередь известен как медиаплеер для воспроизведения видео и аудио на Mac. Они и не подозревали, что у него также есть базовая функция записи, которая позволяет пользователям записывать внешний звук с Mac.
Самое лучшее в этом инструменте то, что он удобен в использовании и требует минимальной настройки для простых задач аудиозаписи, таких как захват внешних звуков.
Основные особенности:
● Запись действий на экране со звуком, полезно для учебных пособий или презентаций.
● Регулируемый источник аудиовхода позволяет пользователям выбирать предпочитаемый микрофон.
● Обрезайте и редактируйте основные фрагменты аудио непосредственно в приложении.
● Экспортируйте аудиофайлы в распространённые форматы, такие как .m4a, .m4b, .m4p, MP3, AIFF, AU, SD2, WAV, SND и AMR.
Чтобы использовать этот инструмент, выполните следующие действия:
Шаг 1. Первое, что вам нужно сделать, это подключить внешний микрофон к компьютеру Mac.
Шаг 2. Далее запустите QuickTime Player и из файл меню выберите Новая аудиозапись.
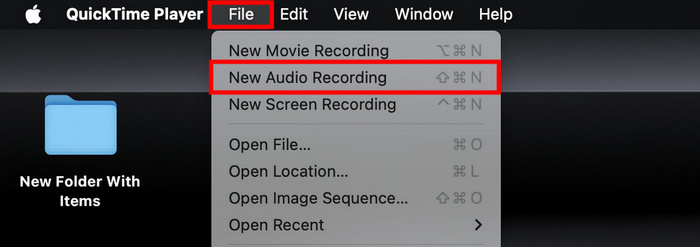
Шаг 3. После этого нажмите на значок со стрелкой вниз рядом с Запись кнопку и выберите внешний микрофон. Затем отрегулируйте громкость входного сигнала с помощью ползунка рядом с кнопкой записи.
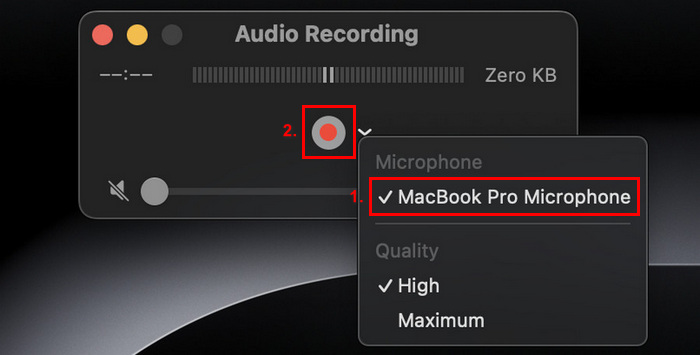
Шаг 4. Теперь, чтобы начать запись, просто нажмите красную кнопку записи.
Чтобы остановить запись звука, просто нажмите красную кнопку записи еще раз.
Шаг 5. Наконец, дайте имя файлу и выберите место, где вы хотите сохранить записанный звук.
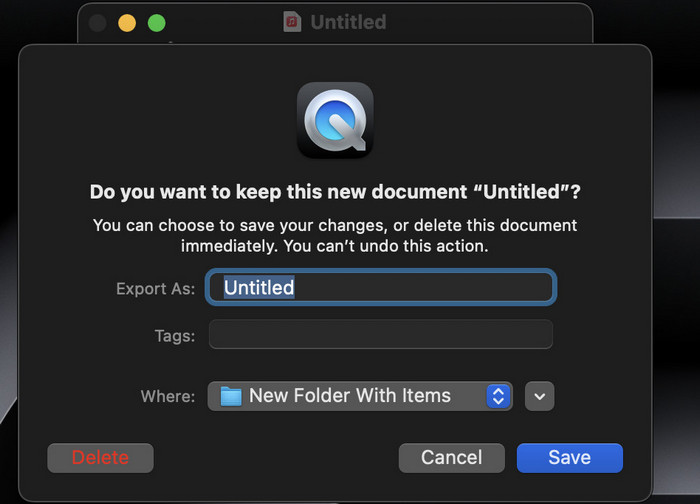
Что действительно здорово в использовании проигрывателя QuickTime для записи звука на Mac, так это его удобство, поскольку он легко доступен среди пользователей Mac. Однако он предлагает только базовые функции редактирования, что делает его менее подходящим для пользователей, которым нужны более продвинутые инструменты для записи и редактирования внешнего звука на Mac.
Регистратор экрана FVC
Если вы ищете бесплатный альтернативный инструмент, вы можете попробовать FVC Screen Recorder. Этот полнофункциональный инструмент позволит вам легко записывать внешний звук с Mac в 2 шага. Несмотря на то, что он бесплатный, он может гарантировать вам качественный вывод аудиозаписи благодаря своим передовым возможностям обработки звука. С помощью этого инструмента вы можете не только записывать внешний звук через микрофон, но и настраивать параметры звука для оптимального качества записи.
Основные особенности:
● Запись внешнего звука через встроенный или внешний микрофон.
● Вы можете легко просмотреть все свои записи с помощью списка истории записей.
● Поддерживает множество форматов аудиовыходов, таких как MP3, WMA, AAC, M4A, FLAC, OGG и OPUS.
● Позволяет пользователям предварительно прослушивать звук с диктофона.
● 100% совершенно бесплатно.
Чтобы использовать этот инструмент, выполните следующие действия:
Шаг 1. Сначала вам необходимо загрузить и установить инструмент на свой компьютер Mac.
Шаг 2. Запустите инструмент. После того, как вы вошли в главный интерфейс, выберите Диктофон среди списка вариантов.
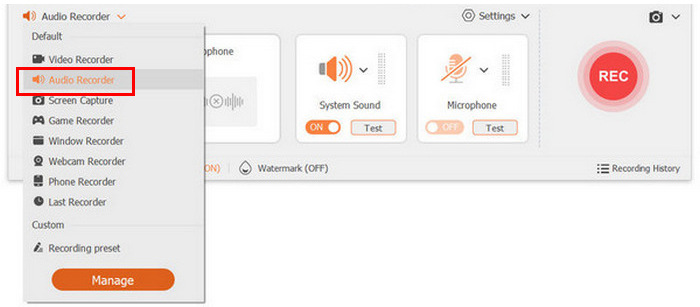
Шаг 3. Наконец, нажмите кнопку «Запись». После этого просто нажмите на нее еще раз и сохраните записанный файл.
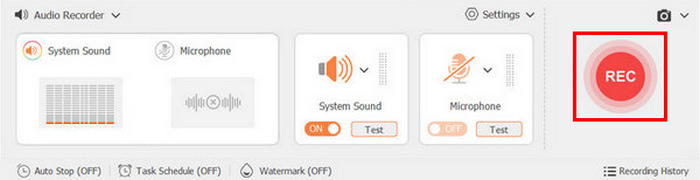
Очень просто, правда? Вот что делает FVC Screen Recorder лучший рекордер экрана для многих пользователей при записи внешнего звука с Mac. Вы не ошибетесь с его удобным интерфейсом и мощными функциями.
Часть 3. Часто задаваемые вопросы о записи внешнего звука с Mac
Могу ли я записывать системный звук вместе с внешним звуком на моем Mac?
Да, некоторые программы для записи, например FVC Screen Recorder, позволяют записывать одновременно и системный, и внешний звук. Это полезно, если вы создаете обучающие материалы или презентации, где вам нужно включать звуки из приложений вместе с вашим голосом.
Как обеспечить наилучшее качество звука при записи?
Чтобы добиться наилучшего качества звука, выберите тихую обстановку, чтобы свести к минимуму фоновый шум, используйте качественный микрофон и отрегулируйте уровни входного сигнала в программном обеспечении для записи.
Можно ли редактировать аудиозаписи после записи?
Да, многие инструменты для записи предлагают базовые функции редактирования, которые позволяют вам обрезать, вырезать или улучшать ваши аудиозаписи. Для более продвинутого редактирования вы можете использовать специализированное программное обеспечение для редактирования аудио, например Audacity или GarageBand.
В каких форматах файлов я могу сохранять свои аудиозаписи?
Большинство программ для записи, включая FVC Screen Recorder и QuickTime Player, позволяют сохранять записи в различных форматах. С помощью инструмента FVC Screen Recording вы можете сохранять в таких форматах, как МР3, WMA, AAC, M4A, FLAC, OGG и OPUS. Между тем, с QuickTime вы можете сохранить свой аудиофайл в форматах .m4a, .m4b, .m4p, MP3, AIFF, AU, SD2, WAV, SND и AMR.
Какое оборудование мне понадобится для записи внешнего звука на моем Mac?
Для записи внешнего звука вам понадобится микрофон, например, наушники. Просто убедитесь, что ваш микрофон правильно подключен и настроен в настройках звука вашего Mac. Также вы можете использовать встроенный микрофон на вашем Mac, но все же рекомендуется использовать физический.
Вывод
В заключение, изучение того, как записывать внешний звук с Mac, — это отличный способ в полной мере насладиться его функциями и возможностями, особенно если вы работаете над аудиопроектом, например подкастами. Используя такие инструменты, как QuickTime Player и FVC Screen Recorder, вы можете легко записывать высококачественный звук. Эти удобные инструменты для записи экрана не только упрощают процесс записи, но и предоставляют основные функции для редактирования и экспорта ваших аудиофайлов. Так чего же вы ждете? Погрузитесь в мир и начните изучать возможности внешней записи звука на вашем Mac уже сегодня!



 Конвертер видео Ultimate
Конвертер видео Ultimate Запись экрана
Запись экрана