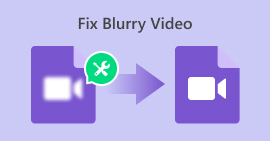Как легко восстановить видео с помощью VLC Media Player
Хотя многие знакомы с ролью VLC в воспроизведении видео, немногие осознают его потенциал для исправления испорченных или поврежденных видеофайлов. Да, VLC может восстанавливать видео! Итак, если вы столкнулись с поврежденными видео, пришло время разблокировать его менее известную функцию и с легкостью восстановить ваши файлы. В этом подробном руководстве мы покажем вам, как легко восстановить видео с помощью VLC Media Player, гарантируя беспрепятственное воспроизведение вашего мультимедийного контента.

Часть 1. Что такое VLC Media Player
VLC Media Player — это универсальный мультимедийный проигрыватель с открытым исходным кодом и платформа, известная своими обширными возможностями и удобными функциями. Он поддерживает широкий набор видеоформатов, включая MPEG, AVI, MP4, MKV и другие. Кроме того, он может исправить проблемы с видео, такие как ошибки воспроизведения или проблемы с синхронизацией. бесплатный инструмент для восстановления видео.
Плюсы
- Бесплатный и с открытым исходным кодом.
- Работает на всех платформах, таких как Windows, Mac или Linux.
- Имеет параметры загрузки видео и аудиопотоков.
- Позволяет пользователям создавать и настраивать конверсии.
- Позволяет предварительно просмотреть результат.
- Поддерживает ряд популярных кодеков.
Минусы
- Невозможно комплексно исправить проблемы с видео.
Краткое руководство: как использовать VLC для восстановления поврежденных видео
Шаг 1. Во-первых, на их официальном сайте Скачать VLC на вашем устройстве и Установить Это.
Шаг 2. Запустите программу и перейдите к Вкладка Медиа, затем выберите Конвертировать / Сохранить.

Шаг 3. Создайте свой список транскодирования, выбрав Добавить вариант чтобы включить видео.

Шаг 4. Укажите имя файла и место назначения в Преобразовать коробку.

Шаг 5. Выберите «Конвертировать/Сохранить». В следующем окне перейдите на вкладку «Профили», чтобы выбрать входной кодек.

Шаг 6. В последнее время нажмите Начало чтобы начать процесс конвертации. VLC Media Player позаботится обо всем остальном.

VLC Media Player выступает не только как универсальный медиаплеер, но и как надежный инструмент для восстановления видео. Его интуитивные функции и простые методы делают его доступным выбором для пользователей, стремящихся решить распространенные проблемы с видео, обеспечивая улучшенное и безотказное качество просмотра.
Часть 2. Лучшая альтернатива VLC Media Player
Если VLC Video Repair не может полностью исправить ваши поврежденные или сломанные видео, вы можете использовать один лучший альтернативный инструмент. Это Ремонт видео ФЖК. Этот инструмент зарекомендовал себя как один из лучших онлайн-инструментов для восстановления видео. Он может исправить любую из наиболее распространенных проблем с видео, в отличие от VLC, который использует функцию преобразования только для исправления видео. Более того, этот инструмент поддерживает различные популярные форматы и доступен для операционных систем Windows и Mac.
VLC Media Player против восстановления видео FVC
| VLC Media Player | Ремонт видео ФЖК | |
| Общий | ⭐⭐⭐⭐⭐ | ⭐⭐⭐⭐ |
| Простота использования | ⭐⭐⭐ | ⭐⭐⭐⭐⭐ |
| Поддержка | ⭐⭐⭐⭐ | ⭐⭐⭐⭐⭐ |
| Дизайн | ⭐⭐⭐⭐ | ⭐⭐⭐⭐⭐ |
| Цены | Бесплатно | Ежемесячно: $19.96. Время жизни: $ 39,96 Бизнес-лицензия: $ 69,96. |
| Платформа | Windows, Mac и Linux | Windows и Mac |
| Поддержка форматов | H.264/MPEG-4 AVC, MPEG-1/2, Theora, On2 VP3/VP5/VP6, Sorenson 1/3, WMV 3/WMV-9/VC-1, DivX® (1/2/3/4 /5/6), H.263/H.263i, 3ivX D4, Cinepak, MJPEG (A/B), WMV 1/2, Real Video (1/2/3/4), Indeo Video v3 (IV32), XviD, Дирак/ВК-2, ДВ. | MP4, MOV и 3GP |
| Скорость конвертации | Середина | Быстрый |
| Бесплатная пробная версия | Бесплатно | 30 дней |
Единственная проблема с VLC Video Repair заключается в том, что он не может полностью исправить испорченные видео. Этот инструмент был сделан как медиаплеер. Тем не менее, у него есть сложные функции, которые вы можете эффективно использовать.
Чтобы использовать FVC Video Repair, выполните следующие действия:
Шаг 1. Сначала зайдите на их официальный сайт. Скачать и установите программу на свое устройство.
Скачать бесплатноДля Windows 7 или новееБезопасная загрузка
Скачать бесплатноДля MacOS 10.7 или новееБезопасная загрузка
Шаг 2. Затем добавьте поврежденное или сломанное видео, нажав кнопку Красная кнопка плюс. Нажмите кнопку Синий Плюс кнопка, чтобы добавить образец видео.

Шаг 3. После этого нажмите кнопку Ремонт кнопку, чтобы начать восстановление испорченного видео.

Шаг 4. Наконец, вы можете проверить, просмотрев видео, не повреждено ли видео, нажав кнопку Предварительный просмотр кнопка. Если ремонт завершится успешно, вы можете сохранить его, нажав кнопку Сохранить кнопка.

FVC Video Repair специально создан для решения широкого спектра проблем с видео: от восстановления поврежденных видеофайлов до видео не воспроизводится. Этот универсальный инструмент разработан для предоставления комплексных решений для различных проблем, связанных с видео, обеспечивая плавное и эффективное разрешение, улучшающее общее качество видео.
Часть 3. Часто задаваемые вопросы о VLC Media Player
Почему VLC не открывает видео и показывает ошибку MRL?
VLC может отображать ошибку MRL или локатора медиа-ресурсов при возникновении проблем, связанных с путем к файлу, неподдерживаемыми протоколами или сетевым подключением. Для устранения неполадок убедитесь, что путь к файлу правильный, проверьте доступность файла и проверьте сетевые подключения. Кроме того, попробуйте открыть видео, используя альтернативные протоколы или пути.
Может ли VLC исправить отсутствующий заголовок видео?
В VLC Media Player нет возможности восстанавливать отсутствующие заголовки видео, поскольку они являются важными компонентами структуры видеофайла. Отсутствие заголовка видео может создать проблемы для VLC при воспроизведении или восстановлении файлов. В таких случаях рассмотрите возможность использования специализированных инструментов восстановления видео, предназначенных для решения проблем, связанных с заголовками, для более полного восстановления.
Восстанавливает ли VLC видео AVI?
Хотя VLC может воспроизводить некоторые поврежденные файлы AVI, его основной упор делается на воспроизведение, а не на комплексное восстановление видео. Для специального восстановления AVI рекомендуется использовать специализированное программное обеспечение, специально предназначенное для восстановления видео. Эти инструменты лучше приспособлены для решения сложных задач, связанных с исправлением и восстановлением видеофайлов AVI.
Как я могу настроить субтитры в VLC?
VLC предлагает обширную поддержку настройки субтитров. Во время воспроизведения перейдите в меню «Субтитры», выберите «Дорожка субтитров» и выберите «Синхронизация дорожек», чтобы точно настроить параметры синхронизации. Пользователи могут еще больше улучшить свои впечатления, изменив внешний вид, шрифт и размер субтитров через меню настроек VLC, обеспечивая индивидуальный и визуально оптимизированный просмотр.
Можно ли использовать VLC для конвертации видеоформатов?
Да. VLC предоставляет встроенные функции для плавного преобразования форматов видео. Пользователи могут получить доступ к этой функции через меню «Медиа», выбрав «Конвертировать/Сохранить». В появившемся окне «Конвертировать» настройте желаемый выходной формат и параметры, чтобы начать процесс преобразования. Универсальные возможности преобразования форматов VLC способствуют его статусу универсального мультимедийного проигрывателя и конвертера.
Вывод
Хотя VLC Media Player выделяется как универсальный медиаплеер, важно признать его ограничения в комплексном решении всех проблем с видео. Он превосходно воспроизводит различные форматы и устраняет распространенные ошибки воспроизведения. Однако, ремонт видео VLC не может быть окончательным решением сложных проблем с видео. Если восстановление видео не удалось, вы можете использовать инструмент FVC Video Repair, предназначенный для устранения наиболее распространенных проблем с видео, независимо от серьезности его повреждения.



 Конвертер видео Ultimate
Конвертер видео Ultimate Запись экрана
Запись экрана