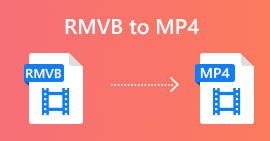Узнайте, как скачать ссылку iFunny в формате MP4 [онлайн и офлайн]
Как мы все знаем, iFunny — новый поставщик мемов в Интернете. В нем также представлены ежедневно обновляемые мемы в разных категориях. Но если вы экспортируете видео отсюда, в нижней левой части видео всегда будет водяной знак. Более того, в этой статье мы поговорим о том, как скачать и сохранить iFunny в MP4 формат без водяных знаков. Без дальнейших задержек давайте перейдем к инструментам, которые вы можете использовать для сохранения видео.

Часть 1. Лучшие способы сохранить iFunny Video в MP4 на ПК и Mac
1. FVC Free Screen Recorder.

При загрузке iFunny видео в MP4 не ваша сильная сторона, тогда запись видео должна быть. Бесплатная запись экрана FVC дает вам полный контроль над записью видео через ваш экран. Кроме того, вы можете изменить формат, если хотите, но эта функция имеет только ограниченные возможности. Тем не менее, он безопасен и надежен не только потому, что имеет встроенную библиотеку для легкого доступа к записи. Итак, освободите место для лучшего веб-инструмента, который вы можете найти в Интернете. Придерживайтесь приведенных ниже инструкций, пока мы говорим о том, как использовать этот инструмент.
Шаг 1. Перейти к ссылка на сайт предоставляется для вас, и веб-сайт будет открыт.
Шаг 2. Чтобы запустить инструмент, щелкните значок Начать запись и разрешите запуск инструмента.

Шаг 3. На мини-панели инструментов нажмите кнопку передача значок, чтобы изменить запись, горячие клавиши и вывод, если хотите. Для сохранения изменений нажмите в порядке.

Шаг 4. Теперь отрегулируйте длину и ширину записи в Область записи, если вы хотите добавить реакцию своего лица, нажмите кнопку Вебкамера, Добавьте звуки видео, открыв Системный звук, а чтобы добавить собственный звук, откройте Микрофон. Нажмите на раунд REC кнопку, чтобы начать запись.

Шаг 5. Если ваша запись завершена, нажмите кнопку куба, чтобы остановить. Он будет автоматически сохранен на вашем диске, но вы можете проверить записанный файл на История Список и смотреть.

2. Устройство записи экрана FVC
Мы знаем, что веб-инструменты предоставляют вам только ограниченные возможности, что означает, что вы не можете добавлять и исследовать. Но что, если мы скажем вам, что вы можете записывать на самом высоком уровне, даже не вспотев? Представляем Регистратор экрана FVC, многоцелевой экранный рекордер, ориентированный только на инновации и более футуристический интерфейс. Лучший способ сохранить видео iFunny без потери качества — записать iFunny в MP4. Потому что, если вы поделитесь видео на других платформах с помощью iFunny, есть вероятность, что качество будет потеряно, особенно при загрузке ссылки.
Возможно, вам интересно, является ли этот инструмент неудобным для пользователя или, если он прост в использовании, он не может записывать, как это делают профессиональные инструменты. Честно говоря, нет такого инструмента, который развивает такую функцию, кроме FVC Screen Recorder. Этот инструмент гордится тремя вещами, потому что он прост, эффективен и недорог, а запись выдающаяся. Итак, не хвастаясь этим, давайте перейдем к тому, как его использовать, выполнив следующие шаги.
Шаг 1. Выберите программу, которая поддерживает ваш настольный компьютер или ноутбук, чтобы загрузить ее. Это займет минуту или две, чтобы загрузить на ваш диск. Установите его и настройте инструмент в соответствии с вашими потребностями и нажмите «Готово», чтобы сохранить.
Скачать бесплатноДля Windows 7 или новееБезопасная загрузка
Скачать бесплатноДля MacOS 10.7 или новееБезопасная загрузка
Шаг 2. Инструмент автоматически запустится на вашем экране. Нажмите на Видеомагнитофон для записи видео iFunny.

Шаг 3. На панели инструментов перейдите к винтик значок и измените настройки. Чтобы сохранить сделанную модификацию, нажмите в порядке.

Шаг 4. Изменить соотношение экрана записи на основе того, что вы хотите. Другие функции, чтобы добавить свои реакции, откройте Вебкамера, чтобы добавить звук к записываемому видео, нажмите кнопку Системный звук, и, наконец, чтобы добавить свой голос, нажмите кнопку Микрофон. Если все готово, нажмите кнопку REC, чтобы начать запись.

Шаг 5. Чтобы остановить запись, нажмите кнопку квадрат кнопка. Чтобы сохранить видео iFunny и напрямую сохранить его в формате MP4, нажмите Сохранить а также следующий. Итак, если вы хотите посмотреть запись iFunny, которую вы сделали, перейдите на Список записей и щелкните первый.

Часть 2. Ссылка iFunny на веб-инструмент для загрузки MP4
Все те, что есть в списке, являются одними из лучших инструментов, которые вы можете использовать для загрузки по ссылке. Скопируйте iFunny ссылка для сохранения MP4 отформатировать с помощью этих инструментов.
1. TubeOffline

Преобразуйте ссылку iFunny с помощью ТрубкаНе в сети. Этот инструмент помогает вам легко конвертировать, но недостатком этого инструмента является то, что реклама повсюду. Кроме того, нет возрастных ограничений для рекламы, которую он показывает в инструменте. Поскольку мы пытаемся протестировать этот инструмент, его интерфейс не подходит для лиц младше 18 лет из-за содержания рекламы сексуального характера. Пока вы остаетесь на сайте, реклама нигде не будет появляться. Но если вас не раздражает реклама, вы должны попробовать использовать это.
2. Эксперты PHP

В этом инструменте есть реклама, но она намного меньше, чем TubeOffline. ЭкспертыPHP может быть твоим iFunny ссылка на MP4 загрузчик, если вы хотите его использовать. Этот веб-инструмент на высоте, а это значит, что его может использовать даже новичок. Но он предлагает только два варианта: выбрать один из двух и загрузить его. Хотя этот инструмент может быть вашим выбором и спасением iFunny, все же случаются сбои, если файл загружается неправильно. Тем не менее, это намного лучше, чем первое, особенно если вас раздражает реклама.
3. ДоремиЗона

Если в первых двух инструментах для загрузки iFunny есть реклама ДоремиЗоне не имеет рекламы. Этот инструмент очень информативен, так как показывает, как им пользоваться. Синий и белый идеально вписываются в его веб-сайт. Кроме того, в отличие от вставки URL-адреса и его загрузки, этот инструмент имеет уникальную поисковую систему только для музыки. Если вы ищете их песню, имя исполнителя и текст. Но даже несмотря на то, что инструмент предоставляет эту расширенную функцию, все же, если ваше соединение было прервано, существует большая вероятность того, что часть кода файла будет потеряна.
Дальнейшее чтение
Часть 3. Часто задаваемые вопросы об iFunny в MP4
Подходит ли доступ к iFunny несовершеннолетним?
Требуемый возрастной предел для доступа к iFunny — 13+, но если вы не вошли на их веб-сайт. Нет никаких шансов, что разработчик iFunny сможет следить за этим возрастным ограничением и действиями несовершеннолетних.
Могу ли я поделиться своими мемами или видео на iFunny?
Да, вы можете поделиться своими мемами или видео, сделанными на этой платформе. Поделитесь мемами, которые вы создали здесь, и пусть мир использует их, чтобы лучше выразить свои эмоции.
Могу ли я создавать GIF-файлы на iFunny?
Вы можете создавать GIF-файлы на iFunny, но есть гораздо лучший инструмент, который поддерживает создание мемов. Конвертер видео FVC Ultimate одна из его функций — это средство для создания GIF, с помощью которого вы можете создавать самые веселые GIF-файлы, которые вы когда-либо видели. Вы должны загрузить этот инструмент и перейти на панель инструментов, чтобы получить к нему доступ.
Вывод
Подводя итог, запись — это идеальный и лучший способ сохранить iFunny видео в MP4. Но выбор между ними может быть трудным для вас. Поскольку мы ищем лучший инструмент, который может дать вам самый удивительный результат, который вы искали. Регистратор экрана FVC является лучшим в области записи видео, аудио и даже игрового процесса. Если вы покупаете этот инструмент, вы уже подготовились к будущему. В качестве Регистратор экрана FVC обещает вам больше футуристических функций, поскольку мы продолжаем продвигать нашу игру.



 Конвертер видео Ultimate
Конвертер видео Ultimate Запись экрана
Запись экрана