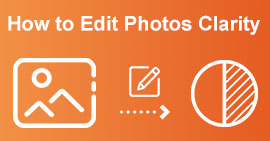4 простых способа повысить резкость изображений онлайн и офлайн
У вас когда-нибудь было изображение, которое выглядит скучным и неживым? Возможно, вашей фотографии не хватает резкости и четкости. Но знаете ли вы? В Интернете можно найти множество приложений для повышения резкости изображений. Вам не нужны дорогие настольные решения для повышения резкости изображения. Вы найдете множество приложений, которые помогут вам повысить резкость вашего изображения, выполнив поиск в Интернете. Но вам больше не нужно искать, потому что мы перечисляем лучшие инструменты для повышения резкости изображений и научим вас их использовать. Завершите эту статью, чтобы узнать, как резкость изображений или в автономном режиме.

Часть 1. 4 лучших способа повысить резкость изображения
Несмотря на это, существует множество приложений для повышения резкости изображения; рекомендуется использовать безопасный и наиболее простой инструмент. Вот почему мы искали лучшие устройства для резкости изображений и перечисляли их специально для вас. Кроме того, мы продемонстрируем вам, как использовать эти инструменты повышения резкости изображений.
FVC Free Image Upscaler
FVC Free Image Upscaler это лучший инструмент для повышения резкости изображения. Если вы ищете инструмент для повышения резкости изображений с помощью ИИ, то FVC Free Image Upscaler — это инструмент, который вам нужен. Кроме того, он поддерживает различные форматы изображений, такие как PNG, JPG, JPEG и BMP. А с помощью технологии AI (искусственного интеллекта) вы можете увеличить изображение в 2, 4, 6 и 8 раз. Что еще фантастического в этом онлайн-инструменте, так это то, что вы можете получить к нему доступ во всех веб-браузерах, включая Google, Firefox и Safari.
Кроме того, многие новички предпочитают использовать этот инструмент, потому что он имеет простой пользовательский интерфейс. Кроме того, хотя это онлайн-приложение, оно имеет быстрый процесс повышения резкости, что делает его удобным в использовании. Вы также можете предварительно просмотреть полученное изображение перед его загрузкой на устройство. Итак, если вы хотите использовать этот инструмент для повышения резкости изображения, следуйте простым инструкциям ниже.
Как повысить резкость изображения с помощью FVC Free Image Upscaler:
Шаг 1. Откройте браузер и найдите FVC Free Image Upscaler в окне поиска. Вы также можете щелкнуть ссылку прямо на их главную страницу.
Шаг 2. Затем щелкните значок Загрузить фото кнопку в главном пользовательском интерфейсе, чтобы импортировать изображение, которое вы хотите повысить резкость.

Шаг 3. Далее выберите увеличение пресет, который вы хотите для вашего изображения. Вы можете выбрать между 2х, 4х, 6х и 8х увеличение. И затем вы увидите предварительный просмотр вашего вывода.

Шаг 4. Наконец, чтобы сохранить выходное изображение, нажмите кнопку Сохранить кнопка. Затем приложение автоматически и быстро сохранит ваше изображение в папках вашего компьютера.

Вот и все! Таким образом, вы можете легко улучшить размытую часть изображения и добавить ему резкости.
vanceai.com
vanceai.com это онлайн-увеличитель резкости изображений, который вы можете использовать, если хотите повысить резкость изображения или добавить к нему четкости. Действительно, когда вы добавите резкости своему изображению, оно будет выглядеть лучше. Вот почему, если вы хотите быстро отточить свое изображение, vanceai.com — это инструмент, который вам нужно использовать. Кроме того, вы можете использовать его бесплатно практически во всех веб-браузерах, таких как Google и Safari. Кроме того, он автоматически улучшает размытые части вашего изображения всего за несколько кликов. С его простым в использовании интерфейсом, новички, безусловно, могут использовать это приложение. Более того, он поддерживает наиболее распространенные форматы изображений, такие как JPG, JPEG и PNG. Однако, когда вы повышаете резкость изображения с помощью vanceai.com, на нем остается водяной знак.
Как повысить резкость размытого изображения с помощью vanceai.com:
Шаг 1. В своем браузере найдите vanceai.com, затем перейдите на их главную страницу. Затем в главном пользовательском интерфейсе нажмите кнопку Загрузить изображение кнопку, чтобы загрузить изображение, которое вы хотите повысить резкость.
Шаг 2. После загрузки изображения нажмите кнопку Начать процесс Кнопка в правом нижнем углу интерфейса.
Шаг 3. Наконец, вы увидите результат предварительного просмотра вашего изображения. Затем нажмите кнопку Скачать изображение кнопку, чтобы загрузить увеличенное изображение.

Pinetools.com
Pinetools.com — еще одно онлайн-приложение для повышения резкости, которое вы можете легко использовать. Благодаря простому пользовательскому интерфейсу, новички также могут использовать этот инструмент для исправить качество изображения. Вы можете настроить силу или резкость вашего изображения с помощью ползунка. Более того, вы можете выбрать размер маски конвульсий вашего изображения от 3х3 до 5х5. Что еще хорошо в этом онлайн-приложении, так это то, что вы можете получить к нему доступ практически во всех веб-браузерах, включая Google и Safari. Недостатком Pinetools.com является то, что он содержит много рекламы, которая может отвлекать вас, пока вы совершенствуете свое изображение. Тем не менее, многие новички используют этот инструмент, потому что он удобен в использовании.
Как повысить резкость размытого изображения с помощью Pinetools.com
Шаг 1. Во-первых, поиск Pinetools.com в браузере и щелкните страницу, ведущую на его веб-сайт. Затем нажмите кнопку Выбрать файлы кнопку на первом интерфейсе, чтобы загрузить фотографию, которую вы хотите повысить резкость.

Шаг 2. А потом, на Резкость панель, переместите мини коробка к силе или резкости, которую вы предпочитаете для своего изображения.

Шаг 3. Затем щелкните значок Резкость кнопку под интерфейсом, чтобы повысить резкость изображения. Если вы хотите сохранить полученное изображение, щелкните значок формат изображения вы хотите, и он будет сохранен на вашем устройстве.
GIMP
В отличие от приложения для повышения резкости изображения, представленного выше, GIMP — это автономный инструмент, который вы можете использовать, если хотите повысить резкость изображения или улучшить его качество. Кроме того, многие профессионалы используют этот инструмент для повышения резкости изображений и их улучшения. Многие считают этот инструмент альтернативой Adobe Photoshop. Он поддерживает практически все форматы изображений, такие как PNG, JPG, JPEG, WebP и BMP. Кроме того, он имеет множество функций редактирования, которые вы можете использовать, включая ретуширование фотографий, изменение композиции и многое другое. Но недостатком этого приложения является то, что оно имеет сложный в использовании интерфейс, что затрудняет его использование новичками.
Тем не менее, если вы являетесь профессионалом во многих приложениях для редактирования фотографий, вы наверняка найдете GIMP отличным инструментом для повышения резкости изображения.
Как повысить резкость изображения в GIMP:
Шаг 1. Загрузите GIMP точилка изображений на вашем устройстве. А в главном интерфейсе программы импортируйте свое изображение, нажав Файл > Открыть.

Шаг 2. Затем создайте дубликат слоя, нажав кнопку Слой > Дублировать кнопка. Вы также можете использовать горячие клавиши для дублирования слоев. Нажмите на Shift + Ctrl + D то слой будет продублирован.
Шаг 3. Далее мы уменьшим шум, перейдя к Фильтр > Улучшить > Шумоподавление. Затем мы воспользуемся опцией High Pass, чтобы применить желаемую резкость. Перейти к Фильтры> Улучшить> затем выберите High Pass вариант.

Шаг 4. И тогда мы будем использовать Яркий свет возможность осветлить наше изображение и добавить детали. Перейти к Вариант в разделе режимов и поверните От нормального до яркого света.
Шаг 5. Создайте дубликат слоя еще раз для последних штрихов, затем перейдите к Фильтры > Улучшить > Резкость (Нерезкая маска). И затем вы можете настроить свое изображение Радиус, количество и порог. Затем нажмите Ctrl + С на клавиатуре, чтобы сохранить вывод.

Вот и все! Если вы один из тех, кто ищет, как повысить резкость изображений с помощью GIMP, то это руководство для вас. Просто выполните следующие действия, чтобы повысить качество изображения с помощью ГИМП.
Часть 2. Часто задаваемые вопросы о том, как увеличить резкость размытого изображения
Есть ли приложение для исправления пиксельных изображений?
Да. Вы можете использовать приложения для настройки пикселя вашего изображения. Одним из лучших инструментов для исправления пиксельных изображений является PIXLR. Также хорошо размыть изображение.
GIMP бесплатен?
GIMP — это приложение для редактирования изображений, доступное для Windows, Mac и Linux. Это бесплатное приложение, в котором вы можете изменить его исходный код. Однако вы должны приобрести приложение, чтобы получить доступ к другим его функциям редактирования.
Можно ли повысить резкость изображения с помощью Canva?
К счастью, в Canva есть функция, с помощью которой вы можете добавить резкости своему изображению. Итак, Canva может стать для вас подходящим инструментом, если у вас размытое изображение.
Вывод
Надеемся, мы ответили на ваши вопросы о том, как резкость изображений. Бонусная часть заключается в том, что вы также можете повышать резкость изображений в автономном режиме с помощью приложения GIMP. Но если вы хотите использовать простое в использовании приложение, которое можно использовать бесплатно, тогда используйте FVC Free Image Upscaler.



 Конвертер видео Ultimate
Конвертер видео Ultimate Запись экрана
Запись экрана