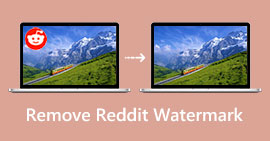Советы и способы удаления водяных знаков с фотографий в Photoshop
Найти инструмент для удаления водяных знаков сложно, особенно если вы о нем не знаете. В этом путеводителе вы узнаете как убрать водяные знаки с фото в фотошопе. Это приложение является одним из стандартных приложений для редактирования, которые всегда используют пользователи. Используя этот инструмент, мы дадим вам простые шаги, чтобы удалить любые раздражающие объекты с ваших фотографий. Кроме того, помимо Photoshop, вы найдете более эффективные приложения, которые можно использовать не только на компьютере, но и в онлайн-инструментах. Готовы ли вы узнать эти советы и методы? Тогда давайте немедленно прочитаем этот пост!

Часть 1: Простые руководства по удалению водяных знаков с фотографий с помощью Photoshop
Photoshop содержит множество инструментов и функций, которые помогут вам улучшить ваши изображения, включая удаление водяных знаков с ваших фотографий. Используя этот инструмент, вы можете удалить любые ненужные элементы с ваших изображений. Существует множество способов их устранения, например, использование функции заливки с учетом содержимого, инструмента «Штамп клонирования» и инструмента «Волшебная палочка». С помощью этих инструментов вы можете убедиться, что водяные знаки исчезнут. Это приложение является надежным, особенно для профессиональных фотографов, графических дизайнеров и фоторедакторов. Однако, чтобы использовать это приложение, вы должны обратиться к профессионалам или просмотреть некоторые учебные пособия. Adobe Photoshop предназначен только для опытных пользователей. Вы можете столкнуться с трудностями, если не знаете об этом приложении. Выполните следующие простые шаги, чтобы удалить водяные знаки с фотографий с помощью инструмента «Волшебная палочка» и функции заливки с учетом содержимого.
Шаг 1: Скачать Adobe Photoshop на твоем компьютере. Затем откройте изображение из фотошопа с водяным знаком, который вы хотите удалить.

Шаг 2: Выберите Инструмент «Волшебная палочка» или нажмите Ctrl + W. Затем выберите область водяного знака с помощью мыши.

Шаг 3: В этой части вы будете использовать функцию заливки с учетом содержимого. Перейти к редактировать > Заливка с учетом содержимого.

Шаг 4: Вы увидите, что заливка с учетом содержимого автоматически удалит водяной знак с вашей фотографии. Затем вы уже можете сохранить свое изображение без водяного знака.

Выполните следующие действия, чтобы удалить водяные знаки с помощью Штамп инструмент.
Шаг 1: На левой панели инструментов Photoshop выберите инструмент «Штамп». Затем щелкните изображение правой кнопкой мыши и установите размер и жесткость кисти для редактирования фотографии.

Шаг 2: Наведите курсор на область водяного знака и нажмите клавишу Alt. Затем щелкните левой кнопкой мыши изображение, чтобы начать рисовать водяной знак.

Шаг 3: После рисования водяных знаков вы можете использовать Выздоровление Инструмент кисть для удаления лишних элементов. Затем вы можете сохранить свою фотографию. Нажмите здесь, чтобы узнать, как резкость изображения в фотошопе.
Часть 2: более простые способы удаления водяных знаков с фотографий
Использование бесплатного средства для удаления водяных знаков FVC
Поставить водяной знак на фотографию — это здорово, особенно если вы не хотите украсть свое изображение у других. Но иногда эти водяные знаки отвлекают зрителей. Лучший способ решить эту проблему — научиться удалять водяные знаки с фотографий. Практичное и эффективное приложение, которое вы можете использовать, это FVC бесплатное средство для удаления водяных знаков. Это онлайн-средство для удаления водяных знаков предлагает два способа удаления водяных знаков с ваших фотографий. Вы можете использовать функцию обрезки, если водяной знак находится на краю или в углу изображения. Но если водяной знак размещен посередине, вы можете использовать инструменты для удаления водяных знаков, такие как «Лассо», «Многоугольник» и «Кисть». Благодаря этим функциям вы можете сказать, что FVC Free Watermark Remover — это удобный инструмент, который делает его надежным для всех пользователей.
Следуйте этим простым шагам, если водяной знак находится в средней части вашей фотографии.
Шаг 1: Щелкните значок Загрузить изображение и добавьте свое изображение с водяным знаком в средней части, которую вы хотите удалить. Но если вы хотите обрезать изображение, вы также можете сделать это, выбрав Обрезать и сохранить кнопка.

Шаг 2: Вы можете использовать различные инструменты для удаления водяных знаков с изображений, такие как инструменты «Многоугольник», «Лассо» и «Кисть». Если вы хотите создать фигуру, чтобы выделить водяной знак, используйте инструмент «Многоугольник». Инструмент «Кисть» похож на следование форме водяного знака, как на их кисть. Наконец, инструмент «Лассо» рисует узор водяного знака, чтобы выделить его.

Шаг 3: Используя эти инструменты, выделите водяные знаки, которые хотите стереть.

Шаг 4: Выделив водяной знак, нажмите кнопку «Удалить» и дождитесь процесса удаления.

Шаг 5: нажмите Сохранить кнопку, чтобы загрузить фотографию, когда водяной знак исчезнет.

Использование Watermark Remover.io
Если вы хотите узнать больше о удаление водяных знаков с фотографий используя онлайн-инструменты, мы можем поделиться еще одним приложением: Удалитель водяных знаков.io. Если вы еще не знаете, этот онлайн-инструмент может легко обнаруживать на ваших фотографиях мешающие объекты, такие как водяные знаки, логотипы, наклейки и т. д., и автоматически удалять их. Если вы новый пользователь, вам не нужно беспокоиться об использовании этого приложения, потому что для удаления водяных знаков достаточно нескольких кликов. Но, к сожалению, бывают случаи, когда это программное обеспечение не работает должным образом. При удалении водяных знаков на фото все равно можно увидеть лишнюю грязь, раздражающую глаза зрителей. Кроме того, вы можете загрузить только 50 изображений при использовании бесплатной версии. Он имеет только 25 ГБ памяти и 10 КБ базовых преобразований. Чтобы больше пользоваться его функциями, вы должны приобрести подписку, такую как стартовый, базовый и премиальный план.
Используйте инструкции ниже, если вы планируете использовать Watermark Remover.io для удаления водяных знаков с ваших фотографий.
Шаг 1: Вы должны посетить Удаление водяных знаков.io Веб-сайт. Выберите Загрузить изображение импортировать изображение с водяным знаком. Вы можете загружать любые фотографии с разрешением до 2400 x 2400 пикселей.

Шаг 2: После загрузки изображения водяные знаки автоматически удаляются.
Шаг 3: Через несколько секунд вы увидите, что водяные знаки вашего изображения уже удалены. Нажмите на Скачать изображение кнопку, чтобы сохранить фотографию на свой компьютер.

Часть 3. Часто задаваемые вопросы об удалении водяных знаков с фотографий в Photoshop
1. Как удалить полный водяной знак с фотографии?
Вы можете использовать FVC бесплатное средство для удаления водяных знаков удалить водяной знак с фотографии. Это онлайн-приложение может быстро помочь вам избавиться от отвлекающих элементов на ваших фотографиях. Кроме того, вы можете отметить, что после удаления водяных знаков ваше изображение не станет размытым и не ухудшит качество вашей фотографии.
2. Как удалить объект с изображения в Photoshop?
Откройте изображение, затем перейдите к Инструмент выбора объекта.
Перетащите и щелкните объект, который вы хотите удалить.
Нажмите кнопку «Выбрать», затем нажмите Изменить > Развернуть.
Измените пиксель на 8, затем нажмите Хорошо.
Перейдите к опции «Редактировать» и выберите Заливка с учетом содержимого.
Наконец, нажмите кнопку «ОК», и все.
3. Как удалить текст с фотографий в Photoshop?
Перейдите на панель «Слои», щелкните правой кнопкой мыши слой. Затем во всплывающем меню выберите Тип растеризации. Вот и все; вы можете удалить его с помощью инструмента «Ластик».
Вывод
Как показано выше, это полные руководства по как убрать водяные знаки с фото в фотошопе. Но мы не можем отрицать, что Adobe Photoshop сложен в использовании, особенно для новичков. В этом случае вы можете использовать FVC бесплатное средство для удаления водяных знаков. Этот инструмент намного проще в эксплуатации.



 Конвертер видео Ultimate
Конвертер видео Ultimate Запись экрана
Запись экрана