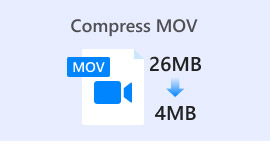Полный обзор для вас: сжимает ли Google Диск фотографии?
Некоторые веб-сайты имеют ограничения по ширине и высоте вставляемых изображений. Поэтому неизбежно, что вы столкнетесь с ситуацией, когда вам нужно будет увеличить или уменьшить размер изображения. Когда дело доходит до работы с изображениями, первое, что приходит вам на ум, это эксперт в этой отрасли, Photoshop. Он известен своими многочисленными функциями. Для профессионалов Photoshop, несомненно, является идеальным выбором для изменения размера изображений. Но если вы новичок, вы можете застрять, не найдя соответствующих функций.
Ничего страшного, мы подготовили для вас самое подробное руководство по уменьшение изображения в Photoshop. Если у вас есть более срочная задача, рассмотрите другой инструмент для обработки изображений, который мы рекомендовали в этой статье.

Часть 1. Как изменить размер изображения в Photoshop
Давайте сначала рассмотрим, как можно изменить размер изображения с помощью Photoshop.
Имейте в виду, что шаги по изменению размера изображения и уменьшению размера изображения могут немного отличаться. Вот почему мы разделим пошаговое руководство на две части. Конкретные рекомендации по уменьшению размера изображения вы найдете в следующем разделе.
Шаг 1. Откройте Photoshop, затем перейдите в Файл > Открыть чтобы выбрать изображение, размер которого вы хотите изменить.
Шаг 2. Перейдите к Изображение > Размер изображения.
Шаг 3. Введите желаемые размеры в пикселях, размер документа или разрешение в поле Размер изображения диалоговое окно..
Шаг 4. Выберите Метод повторной выборки перед подтверждением.
Бикубический: Идеально подходит для плавных градиентов; для точности рассчитывает средние значения пикселей.
Бикубический сглаживатель: Лучше всего подходит для увеличения изображений, особенно с шумом, в результате чего изображение становится более мягким.
Шаг 5. Нажмите в порядке применить изменения.

Теперь вы успешно изменили ширину и высоту вашего изображения. Однако, обратите внимание, что это также может увеличить размер вашего файла изображения. Поэтому, хотя вы знаете о соотношении сторон, обязательно проверьте, что размер файла изображения соответствует требованиям вашей платформы.
Часть 2. Как уменьшить изображение в Photoshop
В этом разделе мы сосредоточимся на том, как уменьшить размер изображения в Photoshop.
Шаг 1. Запустите Photoshop и перейдите в Файл > Открыть чтобы выбрать изображение, которое вы хотите редактировать.
Шаг 2. Идти к Изображение > Размер изображения. Это откроет Размер изображения диалоговое окно.
Шаг 3. Введите новые значения размеров в пикселях, размера документа или разрешения в зависимости от ваших потребностей.
Шаг 4. Выберите Метод повторной выборки.
Бикубический: Идеально подходит для плавных градиентов; использует окружающие пиксели для получения точных результатов.
Бикубический резак: Рекомендуется для уменьшения размера изображения с сохранением резких деталей. Если изображение становится слишком резким, переключитесь обратно на Bicubic.
Шаг 5. Нажмите в порядке чтобы применить изменения и изменить размер изображения.

Теперь вы успешно уменьшили размер исходного изображения. Однако, как и в первой части, вы также заметите значительное изменение размера файла изображения после завершения операции, которое в основном отражается в том, что он был сжат меньше.
Следует отметить, что качество изображения могло быть потеряно. Если вы считаете, что это слишком для вашего удовольствия от просмотра, вы можете исправить это снова с помощью усилитель изображения.
Часть 3. Как пакетно изменить размер изображения в Photoshop
Для изменения размера изображения в Photoshop требуется выполнить довольно много шагов. Когда у вас много изображений, которые нужно обработать, перетаскивание их по одному в Photoshop для редактирования — очень трудоемкий и обременительный процесс. К счастью, у нас есть другой способ пакетного уменьшения размера изображений.
Вот как можно пакетно уменьшить размер изображения в Photoshop.
Шаг 1. Сначала поместите все фотографии, которые вы хотите сжать, в одну папку.
Шаг 2. Запустите Photoshop, перейдите в файл меню выберите Скрипты, затем выберите Процессор изображений.

Шаг 3. Нажмите Выберите папку под Выберите изображения для обработки и импорта фотографий, которые вы хотите сжать.

Шаг 4. Photoshop автоматически создаст новую папку внутри исходной для хранения сжатых изображений.
Шаг 5. в Тип файла раздел, проверка Изменить размер, чтобы подогнать, затем укажите максимальную ширину и высоту для измененных изображений.

Часть 4. Альтернативный Photoshop онлайн-редактор размера изображений - FVC Image Compressor
Интерфейс Photoshop все еще слишком сложен для новичков и тех, у кого есть срочные задачи по обработке изображений. И есть довольно много шагов, которые нужно сделать, чтобы уменьшить размер изображения. Есть более удобная альтернатива, FVC Free Image Compressor. Все, что вам нужно сделать, это загрузить изображение, которое вы хотите обработать, через ваш браузер, и он автоматически сожмет размер изображения для вас, а также позволит вам вручную настроить соотношение сторон, повернуть или перевернуть изображение на веб-странице.
Есть еще одна проблема, которую мы не можем игнорировать. Регулярное использование Photoshop требует подписки. Но ассортимент продукции Adobe стоит дорого. FVC Free Image Compressor — это полностью бесплатный онлайн-инструмент. Вы задумывались о пакетной обработке изображений? Разработчики FVC Free Image Compressor не упустили из виду эту деталь. В настоящее время на этой платформе можно пакетно обрабатывать до 40 изображений.
Шаг 1. Перейдите на официальный сайт FVC Free Image Compressor.

Шаг 2. Нажмите загрузить изображения выбрать и загрузить фотографии, которые вы хотите сжать.
Шаг 3. После завершения процесса сжатия просмотрите обновленные размеры файлов. Затем нажмите Скачать все для сохранения сжатых изображений на вашем устройстве.

Получив результаты сжатия, вы удивлены, что резкость изображений не сильно теряется? FVC Free Image Compressor использует самые передовые и эффективные методы сжатия, чтобы найти идеальный баланс между разрешением и размером изображения.
Независимо от того, новичок вы или профессионал, вы обнаружите, что FVC Free Image Compressor — лучшая альтернатива Photoshop.
Часть 5. Часто задаваемые вопросы о том, как уменьшить изображение в Photoshop
Как уменьшить изображение в Photoshop без потери качества?
Чтобы уменьшить размер изображения в Photoshop без искажений, важно убедиться, что вы выбрали Resample во время операции. Также важно следить за изменениями резкости при настройке соотношения сторон.
Как можно уменьшить фотографию, не кадрируя ее?
Вы можете использовать изменение размера фото для изменения размера экрана. В качестве альтернативы рассмотрите возможность сжатия файлов изображений. Это значительно уменьшит их размер.
Как сделать фотографию размером менее 1 МБ?
Вы можете использовать некоторые специализированные компрессоры изображений. Особенно рекомендуются инструменты, которые позволяют вам регулировать уровень сжатия и предварительно просматривать размер сжатого изображения перед его загрузкой, такие как Photoshop или FVC Free Image Compressor.
Заключение
После обучения как уменьшить изображение в фотошопе в приведенном выше содержании вы можете попробовать сделать это самостоятельно. Мы включили изображения для каждого шага, чтобы вы могли увидеть каждую деталь. Если вы не хотите дополнительно загружать Photoshop на свое устройство или вас отпугивает его сложный интерфейс, попробуйте использовать FVC Free Image Compressor для ваших изображений. Он прост в использовании с простыми шагами и бесплатным обслуживанием.



 Видео конвертер Ultimate
Видео конвертер Ultimate Устройство записи экрана
Устройство записи экрана