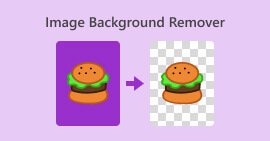Как обрезать фотографии на iPhone, чтобы быстро изменить их размер
Обрезка — это основной инструмент редактирования фотографий, позволяющий удалить ненужные детали из общего изображения ваших фотографий. Обучение и полное овладение им — это преимущество, позволяющее улучшить и улучшить композицию ваших фотографий для более четкого изображения истории или сообщения на фотографии. С другой стороны, обрезка фотографий на айфоне Это совсем другая история, поскольку iOS известна своими адаптивными функциями и программным интерфейсом, которые иногда усложняют задачу, поскольку iOS может отличаться от того, как функциональные возможности и команды расположены на их устройствах. Вот почему эта статья существует, поскольку вы вносите изменения в визуальное воздействие своих фотографий путем обрезки, и это не должно вызвать особых хлопот. Продолжайте читать эту статью, чтобы узнать, как обрезать фотографии на iPhone.

Часть 1. Как обрезать фотографии на iPhone
Вы входите в число тех новых пользователей iOS, которым сложно выполнять простые задачи, и на их решение уходит целая вечность? Интересно, как обрезать фотографию на iPhone. Больше не беспокойтесь: мы перечислили быстрые способы обрезать фотографии с помощью iPhone, не беспокоясь об этом.
Регулярные шаги
Шаг 1. На устройстве iOS перейдите в Фотографии и выберите или перейдите к изображению, которое хотите обрезать.
Шаг 2. Найдите редактировать кнопку в правом верхнем углу экрана и нажмите на нее.

Шаг 3. В настройках редактирования найдите и нажмите на значок Размер настройки на нижнем экране.
Шаг 4. Как только появятся углы прямоугольника, перетащите его вручную, чтобы охватить область, которую вы хотите сохранить на фотографиях, и, если вы удовлетворены этим, нажмите Выполнено чтобы сохранить изменения в ваших фотографиях.

Функция быстрой обрезки в iOS 17
Шаг 1. Перейдите к своему Фотографии на своем устройстве iOS и выберите или найдите изображение, которое хотите обрезать.
Шаг 2. Двумя пальцами выполните жест расширения.

Шаг 3. Кнопка «Обрезать» появится в левом верхнем углу экрана. Просто нажмите на него, чтобы продолжить.
Шаг 4. Когда появятся углы прямоугольника, вы можете вручную перетащить их, чтобы ограничить область, которую хотите сохранить на фотографиях. Следовательно, продолжайте нажимать Выполнено когда вы хотите сохранить свои фотографии.

Автоматическое кадрирование фотографий с помощью ярлыка iPhone
Шаг 1. Перейдите к фотографии, которую хотите обрезать, на своем устройстве iOS, перейдите в Фотографиии выберите изображение.
Шаг 2. Найти редактировать кнопку в правом верхнем углу экрана и выберите ее.

Шаг 3. В настройках редактирования найдите и выберите настройки размера, расположенные в нижней части экрана.
Шаг 4. Найдите АВТО ярлык обрезки на верхнем экране, нажмите на него, чтобы автоматически обрезать изображение, и нажмите «Готово», чтобы сохранить изображение.

Инструмент обрезки на iOS не обязательно должен быть таким сложным, как вы думаете. IOS предлагает три способа, перечисленных выше; Независимо от того, используете ли вы обычную обрезку, быструю обрезку или ярлык iPhone для автоматической обрезки фотографий, все они работают нормально. Это только вопрос предпочтений и удобства использования пользователя.
Часть 2. Как быстро вырезать кого-то из фотографии на iPhone
При обрезке фотографий пользователи иногда сталкиваются с нежелательными объектами или объектами, которые невозможно обрезать в настройках вашего устройства. Вот почему использование сторонних инструментов оказывается полезным. FVC бесплатно для удаления фона — один из надежных веб-инструментов, доступных сегодня в Интернете по ряду причин. Одной из этих причин является безопасность и доступность; с точки зрения доступности FVC означает бесплатный доступ ко всем пользователям на всех устройствах, включая ваши устройства iOS. Его интерфейс прост для понимания, поскольку он создан с учетом простоты внешнего вида и предлагает простые расширенные функции для удаления нежелательных объектов или фона на ваших фотографиях. Чтобы использовать указанный бесплатный инструмент для удаления фона и обрезать кого-то на вашей фотографии, выполните следующие действия.
Шаг 1. Перейти к FVC бесплатно для удаления фона веб-сайт на вашем устройстве iOS в браузере Safari и загрузите желаемое изображение в назначенный Загрузить изображение поле.

Шаг 2. Его ИИ автоматически обработает изображение, которое, по его мнению, вы хотите удалить.

Шаг 3. После того, как FVC завершит обработку вашей фотографии, перейдите к редактировать секция в верхней части инструмента. Обрежьте кого-нибудь на своих фотографиях вручную, перетащив углы в нужное место, включив их в свои фотографии.

Шаг 4. Когда все будет готово, обрежьте кого-то на фотографии, чтобы сохранить изображение на iPhone, щелкнув значок Скачать кнопка сохранит его.

Никогда больше не задавайтесь вопросом, как вырезать кого-то из фотографии на iPhone; вместо этого начните искать способы эффективно обрезать и удалять кого-то с ваших фотографий, используя настройки обрезки вашего устройства или приложение для изменения размера фотографий, поскольку оба соответствуют тому, что предлагают.
Часть 3. Часто задаваемые вопросы о том, как обрезать фотографии на iPhone
Где находится кнопка обрезки на фотографиях iPhone?
Кнопка обрезки в iPhone Photos обычно находится в интерфейсе редактирования. После выбора фотографии коснитесь параметра «Редактировать», и вы увидите кнопку обрезки, которая выглядит как квадрат, перекрывающий два прямоугольных треугольника в нижней части экрана.
Как запретить iPhone обрезать обои?
Чтобы запретить автоматическую обрезку обоев на iPhone, перейдите в «Настройки», затем «Обои» и нажмите «Выбрать новые обои». Выбирая фотографию, обязательно отрегулируйте уровень масштабирования по своему вкусу, чтобы обои не обрезались автоматически. Вы можете использовать жест масштабирования, чтобы точно настроить размер обоев.
Может ли iPhone создать круглую фотографию?
Хотя родное приложение «Фотографии» на iPhone не имеет прямой функции для создания круглых фотографий, вы можете добиться этого эффекта, используя сторонние приложения с инструментами круговой обрезки. Эти приложения позволят вам обрезать фотографии до круглой формы, обеспечивая уникальный и эстетически привлекательный результат.
Могу ли я сохранить исходное соотношение сторон при обрезке?
Да, при обрезке фотографии на iPhone вы можете сохранить исходное соотношение сторон, убедившись, что опция «Ограничение» включена. Это гарантирует, что пропорции обрезанного изображения останутся такими же, как у оригинала.
Снижает ли обрезка качество изображения?
Обрезка сама по себе не обязательно снижает качество изображения на iPhone. Однако если вы значительно обрежете фотографию, а затем увеличите обрезанную область, вы можете заметить потерю деталей, поскольку изображение фактически увеличивается за пределы исходного разрешения. Очень важно найти баланс между кадрированием для композиции и поддержанием желаемого уровня качества изображения. Кроме того, если вы обнаружите, что качество изображения после сжатия ухудшилось, вы можете использовать стороннюю программу. инструмент повышения разрешения изображения чтобы повысить его масштаб.
Вывод
Наконец, научившись обрезать фотографии на своем iPhone — это важная способность, которая может значительно улучшить визуальное воздействие ваших изображений. Это относится не только к пользователям iOS, но и к общему использованию инструментов обрезки с других устройств. Процедура может отличаться, но с помощью советов и простых шагов, показанных в этой статье, вы можете легко превратить обычные фотографии в визуально впечатляющие шедевры. Нравится ли вам классический подход обрезки, функция быстрой обрезки в iOS 17 или автоматический ярлык обрезки, iOS предоставляет множество вариантов, отвечающих вашим потребностям и вкусам. За ним следует бесплатный фоновый инструмент FVC, который предлагает такое же качество не только обрезки, но и удаления ненужных объектов на ваших фотографиях, что значительно упрощает обрезку фотографий на вашем iPhone.



 Конвертер видео Ultimate
Конвертер видео Ultimate Запись экрана
Запись экрана