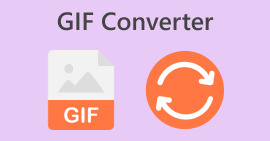Как отправлять GIF-файлы на iPhone Клавиатура iMessage и другие приложения GIF
Пришло время развлечься и добавить игривости в текстовые разговоры с друзьями с помощью GIF-файлов. Пусть эти милые короткие анимированные изображения и видеоролики заставят людей улыбнуться во время чата. И независимо от того, пишете ли вы другу или кому-то особенному, эти GIF-изображения наверняка смогут их развлечь. И если вы все еще не являетесь поклонником GIF-файлов, позвольте этой статье изменить ваше мнение и научить вас как отправить GIF на iPhone устройство. Читайте дальше, чтобы узнать больше.

Часть 1. Как отправлять GIF-файлы в приложении iMessage на iPhone
Существует множество способов отправить GIF-файлы через приложения для обмена сообщениями. В этой части мы покажем вам способы использования и отправки GIF-файлов на iPhone. Давайте начнем.
Отправляйте GIF-файлы на iPhone при отправке текстовых сообщений
В основном мы видим GIF-файлы на сайтах социальных сетей — в полях для комментариев Instagram и Facebook, а также в приложениях для обмена сообщениями, таких как Messenger, Viber, WhatsApp и других. Из-за этих приложений и сайтов мы часто забываем об обмене текстовыми сообщениями. Возможно, это связано с его ограничениями по сравнению с сайтами социальных сетей, которые мы используем.
Однако в последнее время телефоны претерпели множество обновлений, тогда как из старых добрых смайлов теперь они могут позволить своим пользователям отправлять милые стикеры и развлекательные GIF-изображения. Эти GIF-файлы можно отправить несколькими способами. Читайте дальше, чтобы узнать больше.
Отправка GIF с помощью клавиатуры iPhone
Клавиатура iPhone по умолчанию не поддерживает GIF-файлы, но вы можете включить GIF-файлы с помощью приложений, предназначенных для GIF-файлов, например #images. Эти приложения позволяют отправлять GIF-файлы с клавиатуры iPhone во время текстовых сообщений. Ниже приведены шаги, которые помогут вам это сделать:
Шаг 1. Откройте приложение для обмена сообщениями.
Шаг 2. Отсюда коснитесь значка красного увеличительного стекла, чтобы открыть библиотеку GIF.
Шаг 3. Просмотрите его и коснитесь GIF-файла, который хотите отправить.

Использование GIPHY для отправки GIF-файлов на iPhone в приложении «Сообщения»
В iPhone нет встроенного хранилища GIF; однако он поддерживается популярными сайтами GIF под названием GIPHY. Этот сайт известен тем, что анимирует изображения, превращая их в забавные и развлекательные GIF-файлы. Пользователи также могут загружать видео, обрезать и воспроизводить их повторно или в цикле, чтобы сделать их забавными и интересными. В этом смысле эта часть поможет вам отправлять GIF-файлы с помощью GIPHY:
Шаг 1. Зайдите в приложение для обмена сообщениями и откройте новое сообщение.
Шаг 2. Затем щелкните значок Магазин приложений и скачайте GIPHY.
Шаг 3. Затем вернитесь к обмену сообщениями, проведите пальцем по панели инструментов и откройте ГИФИ.
Шаг 4. Оттуда щелкните нужный GIF-файл, добавьте текст и нажмите «Отправить».

Как сохранить GIF-файлы в сообщениях
Если вы нашли присланную вам занимательную гифку, не стесняйтесь сохранить ее на свой телефон. Да, вы можете сохранить его и отправить своим друзьям, чтобы они тоже развлеклись. Вот как:
Шаг 1. Откройте разговор в приложении обмена сообщениями с помощью GIF-файла, который вы хотите сохранить.
Шаг 2. Проведите пальцем по экрану и найдите GIF-файл, который хотите сохранить.
Шаг 3. Нажмите и удерживайте, пока не откроется всплывающее окно, и выберите Сохранить.

Где хранятся GIF-файлы на iPhone после сохранения
Сохранив самые забавные GIF-изображения на телефоне, вы сможете найти их в фотопленке или в приложении «Фотографии». Просто коснитесь его, чтобы воспроизвести. Вы также можете использовать и отправить его своим контактам.
Часть 2. Создавайте GIF-файлы для iPhone с помощью лучшего онлайн-видеоконвертера
У вас есть видео, которое вы хотите превратить в GIF-файлы? Персонализировать ваши GIF-файлы теперь можно с помощью Бесплатный конвертер видео FVC онлайн. Этот удобный конвертер позволяет легко конвертировать один видеоформат в другой, включая MP4 в GIF, всего за три простых шага. Он также может похвастаться в 30 раз более высокой скоростью преобразования, гарантируя при этом высокое качество вывода. Это приложение идеально подходит вам, если вам нужно конвертировать такие форматы видео, как FLV, TS, MOV, WMV или MKV, в другой формат. Вы даже можете извлекать аудио из видео, конвертируя его в MP3.
Кроме того, онлайн-конвертер видео FLV позволяет вам настраивать параметры вашего видео или аудио, чтобы обеспечить высококачественное преобразование мультимедиа. Он также поддерживает видеоформаты популярных сайтов потокового видео, таких как YouTube и Facebook, обеспечивая вывод видео без потерь при загрузке на эти платформы. Что особенно впечатляет, так это то, что на этом сайте нет раздражающей рекламы и всплывающих окон, что обеспечивает плавное преобразование видео. Более того, вы можете пользоваться этой услугой бесплатно, не беспокоясь о водяных знаках, которые могут повлиять на качество вашего видео. Да, вы можете наслаждаться конвертированными GIF-файлами без водяных знаков.
Чтобы помочь вам в этом процессе, ниже приведены шаги, которые вам необходимо выполнить:
Шаг 1. Установите и запустите бесплатный видеоконвертер FVC
Сначала зайдите на сайт FVC Studio Free Video Converter. Затем загрузите видео, которое хотите преобразовать в GIF, нажав кнопку Добавить файлы для преобразования кнопку на главном интерфейсе. Затем в окне «Проводник» выберите видеофайл, который вы хотите превратить в GIF, и дождитесь завершения процесса импорта.

Шаг 2. Изменить формат
После загрузки файла измените формат, выбрав Гифка из списка доступных форматов видео и нажмите Перерабатывать чтобы преобразовать ваше видео в GIF. Подождите, пока видео обрабатывается, и результат будет автоматически сохранен в выбранную вами папку.

Шаг 3. Воспроизведение вывода
Чтобы воспроизвести конвертированный GIF, перейдите в папку, в которой вы сохранили конвертированное видео. Найдите GIF и дважды щелкните его, чтобы воспроизвести только что преобразованный GIF.

Часть 3. Устранение неполадок при отправке GIF-файлов на iPhone
Почему GIF-файлы не работают на iPhone?
Если вы расстроены тем, почему GIF не работает на вашем телефоне, вы можете проверить следующие причины ниже, а также полезные решения, которые вы можете попробовать:
Интернет-соединение. Для отправки и воспроизведения GIF требуется Интернет. Итак, если вы не можете отправить что-либо кому-либо, проверьте, хорошо ли работает ваше соединение Wi-Fi или сотовые данные.
Сбросьте iMessage и перезагрузите iPhone. Если вам по-прежнему не удается использовать GIF-файлы после выполнения первых двух действий, попробуйте сбросить настройки приложения iMessage, перейдя в «Настройки» > и выключив и включив iMessage. После этого перезагрузите устройство и проверьте, можете ли вы отправить GIF.
Проверьте настройки MMS. Для этого проверьте «Настройки» вашего iPhone, а затем перейдите в «Сообщения». Прокрутите вниз и включите настройки MMS, если они отключены. Это должно решить проблему и позволить вам отправлять GIF-файлы.
Я не вижу GIF-файлов; что мне делать?
Ограничение iMessage. Вы можете проверить настройки iMessage, если случайно ограничили мультимедийный или веб-контент. Если да, вы можете сделать это, выбрав «Настройки» > «Экранное время» > «Ограничения контента и конфиденциальности».
Почему iOS 16 не может открывать GIF-файлы?
Обновления iOS. Как и любое другое обновление приложений, иногда в обновленном программном обеспечении есть ошибки, которые необходимо исправить. Лучше дождитесь следующего обновления. Было бы полезно, если бы вы также рассмотрели возможность обновления приложений, связанных с iMessage.
Сбросьте настройки вашего iPhone до заводских настроек. Другой способ попробовать — выполнить полную перезагрузку вашего устройства и после этого загрузить все приложения. Однако будьте осторожны при этом, поскольку весь ваш контент на вашем устройстве будет удален.
Если вы по-прежнему не можете отправлять и использовать GIF-файлы на своем iPhone после выполнения всех вышеперечисленных действий, отправка и получение GIF-файлов в вашей стране ограничены. Или это может быть из-за модели вашего iPhone.
Дальнейшее чтение:
5 лучших сайтов о том, как сохранить GIF на iPhone как видео
Как комментировать GIF в Instagram [Пошаговое руководство]
Часть 4. Часто задаваемые вопросы об отправке GIF-файлов с помощью iPhone
Могу ли я добавить GIF-файлы на клавиатуру iPhone?
Нет. По умолчанию в iPhone эта функция еще не реализована. Однако вместо этого вы можете использовать сторонние клавиатуры, которые можно загрузить в App Store, и по-прежнему получать удовольствие от использования GIF-файлов на iPhone.
Где находятся GIF-файлы на iPhone в Whatsapp?
Это в чате. В отличие от iMessage, для которого требуется другое приложение, связанное с GIF, WhatsApp имеет собственную библиотеку GIF. Нажмите значок в виде бумаги и нажмите GIF, чтобы отправить его своим контактам.
Как включить GIF-изображения на клавиатуре iPhone?
Как упоминалось выше, клавиатура iPhone не поддерживает GIF-файлы, но вы можете интегрировать приложения, предназначенные для GIF-файлов, например #images и GIPHY. Вы можете загрузить их в App Store, и они будут автоматически добавлены на панель инструментов над клавиатурой iPhone.
Почему GIPHY не работает?
Опять же, GIPHY работает через Интернет, в зависимости от обновления и совместимости вашего устройства. Проверьте подключение и программное обеспечение, чтобы узнать, поддерживает ли оно GIPHY.
Вывод
Обучение как отправлять GIF-изображения в iMessage чат, несомненно, выведет ваш обмен текстовыми сообщениями на новый уровень. Эта статья поможет вам добавить искры в каждый ваш разговор. Пусть эти способы и решения помогут вам играть с GIF-файлами и вести увлекательные разговоры на iPhone iMessage.



 Конвертер видео Ultimate
Конвертер видео Ultimate Запись экрана
Запись экрана