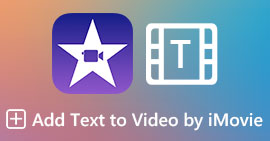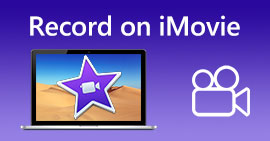Как сделать звук плавным в iMovie: руководство для Mac и iPhone
Затухание — это эффект, используемый для создания постепенного увеличения или уменьшения эффекта в определенных медиа. При редактировании аудио крайне важно научиться добавлять эффекты затухания; он используется для перехода или просто для того, чтобы дать слушателям знать, что звук будет затухать или уменьшаться, внося вклад в общий результат аудио. Пользователи могут легко добавить эффекты затухания с помощью iMovie программное обеспечение, разработанное Apple для редактирования медиа. Продолжайте читать дальше, чтобы узнать, как использовать Mac и iPhone для добавления эффектов затухания и открыть для себя альтернативный инструмент «все в одном» для добавления затухания в аудио.

Часть 1. Затухание музыки в iMovie на Mac
Ручки для плавного перехода
Первый способ добавления эффектов затухания в аудио с помощью версии iMovie для Mac — это использование ручки затухания. Это самый простой способ, поскольку он требует от пользователя только загрузить свой аудиофайл, а затем перетащить каждую из ручек затухания, которые появляются в начале и конце клипа.
Шаг 1. Запустить iMovie приложение на вашем Mac и импортируйте нужный аудиофайл, перетащив его на интерфейс временной шкалы программного обеспечения.

Шаг 2. После того, как аудиофайл помещается на временную шкалу iMovie, в начале и конце каждой дорожки появляется небольшой кружок, указывающий на то, что можно использовать маркеры затухания для создания эффектов затухания.

Шаг 3. Просто перетащите ползунки затухания внутрь звуковой дорожки, чтобы создать эффект затухания.
Примечание: как вы можете видеть, на дорожке создается визуальный эффект наклона, который указывает на то, что теперь ваш звук имеет эффект затухания.

Шаг 4. Наконец, сохраните файл, нажав на файл > доля > Файл… а также следующий чтобы загрузить его в папку загрузок вашего Mac.
После загрузки видео с затухающим аудиофайлом, если вы найдете звук не синхронизирован с видео в iMovie, вы можете подписаться на этот пост, чтобы исправить это.

Аудио инспектор
Другой способ постепенного уменьшения звука в iMovie с помощью Mac — через Audio Inspector. Это гораздо сложнее по сравнению с Fade Handles. Он позволяет пользователям быть точными в установке эффектов затухания, поскольку он дает более рассчитанное и конкретное отображение длительности времени в секунду, когда вы хотите, чтобы постепенное увеличение и уменьшение звука было в вашем аудио.
Шаг 1. Используя ваш Mac, откройте или загрузите аудиофайл, в который вы хотите добавить эффекты затухания, используя iMovie программное обеспечение.

Шаг 2. После того, как аудиофайл окажется в интерфейсе программного обеспечения, дважды щелкните по нему на временной шкале и выберите «Настройки клипа», чтобы открыть панель «Инспектор».
Шаг 3. После того, как панель инспектора открыта, перейдите в Аудио раздел. Там вы можете продолжить настройку Fade-in и Fade-out вашего трека. Просто вручную перетащите длину эффекта затухания по своему вкусу, и как только вы закончите, нажмите на Выполнено кнопку, чтобы сохранить изменения в вашем аудиофайле.

Шаг 4. После того, как все настроено, вы можете загрузить свой аудиофайл, нажав на кнопку Файл, расположенную в верхней части экрана, а затем нажмите доля > файл > следующий.

Часть 2. Затухание музыки в iMovie на iPhone
Затухание звука в iMovie с помощью iPhone относительно просто, поскольку мобильная версия iMovie для пользователей iPhone довольно проста. Пользователи, даже не особо разбирающиеся в технологиях, могут сделать это, не напрягаясь.
Шаг 1. Для того чтобы добавить эффекты затухания в аудиофайл, вам необходимо загрузить ваш аудиофайл на iMovie приложение на вашем iPhone,

Шаг 2. Попав в интерфейс приложения, нажмите на Звук > Тускнеть кнопку, чтобы вызвать полосы затухания. После того, как полосы затухания появятся, перетащите их внутрь аудиофайла и отрегулируйте соответствующим образом; как только вы будете удовлетворены, нажмите кнопку Готово, чтобы сохранить изменения.
Шаг 3. Чтобы сохранить файл, нажмите на доля значок, затем выберите опцию «Сохранить» или «Поделиться видео».

Часть 3. Лучшая альтернатива iMovie для Fade Music
Когда iMovie, широко используемый инструмент для редактирования видео на Mac и iPhone, сталкивается с техническими проблемами, FVC-выбрал Конвертер видео Ultimate становится идеальной альтернативой. Это программное обеспечение специально разработано для плавного добавления эффектов затухания в видео благодаря его специальной функции Fade In и Out. Благодаря точному вводу продолжительности времени пользователи могут с точностью достигать желаемых эффектов затухания. Выбранный FVC Video Converter Ultimate выходит за рамки базовой обрезки или резки звука, предлагая универсальный инструментарий для редактирования. Кроме того, его исключительная скорость обработки обеспечивает эффективное редактирование при сохранении качества звука без потерь, что отличает его от других программных инструментов.
Шаг 1. На вашем компьютере загрузите и запустите FVC-выбранный Video Converter Ultimate программное обеспечение. Найдите Добавить файлы кнопку на интерфейсе программного обеспечения и щелкните по ней, чтобы загрузить аудиофайл. Этот шаг имеет решающее значение, если вы хотите обрезать или вырезать определенные части аудиофайла.
Скачать бесплатноДля Windows 7 или новееБезопасная загрузка
Скачать бесплатноДля MacOS 10.7 или новееБезопасная загрузка

Шаг 2. Нажать на ножницы кнопка для доступа к функциям резки и обрезки программного обеспечения. На панели резки вы увидите поле Fade In & Out. Чтобы добавить эффекты затухания к вашему аудиофайлу, просто поставьте галочку.

Шаг 3. Щелкните значок Конвертировать все кнопка. Это действие сохранит изменения и сохранит файл в указанной папке на вашем компьютере, гарантируя, что ваши изменения будут надежно сохранены.

Часть 4. Часто задаваемые вопросы о том, как затухать музыку в iMovie
В чем разница между затуханием и нарастанием?
Затухание относится к постепенному нарастанию громкости звука от полной тишины, тогда как затухание относится к постепенному уменьшению громкости звука до полной тишины.
Есть ли в iMovie эффект постепенного появления изображения?
Да, в iMovie есть эффекты постепенного увеличения и уменьшения громкости, которые позволяют пользователям Apple плавно применять постепенное увеличение и уменьшение громкости в своих проектах. Таким образом, его можно использовать не только в аудио, но iMovie также предлагает эффекты постепенного увеличения и уменьшения громкости в своем видеоредакторе.
Почему вы используете постепенное затухание?
Эффект постепенного затухания может помочь добавить дополнительный слой вкуса в проект. Он создает плавный переход или завершение, предотвращая внезапную остановку, которую не очень приятно слышать, особенно в музыке.
Вывод
Пользователи Apple больше не должны знать как сделать так, чтобы музыка затихала в iMovie больше, так как iMovie для Mac и iPhone может легко выполнять такие задачи. В дополнение к бесшовному процессу добавления эффекта затухания к аудиофайлу, было упомянуто альтернативное программное обеспечение, которое служит резервным программным обеспечением на случай сбоев iMovie. Выбранный FVC Video Converter Ultimate очень помогает в предоставлении быстрого процесса, легкого короля программного обеспечения, простого в использовании и легкой функциональности затухания и появления.



 Конвертер видео Ultimate
Конвертер видео Ultimate Запись экрана
Запись экрана