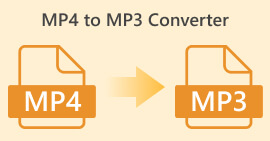Как профессионально затухать звук в Premiere Pro [2024]
Идеальная синхронизация звука имеет важное значение для видео. Это захватывающе, когда звук правильно появляется и исчезает в видео. Вот почему многие пользователи, от профессиональных редакторов до энтузиастов, тщательно работают над тем, чтобы их звук идеально соответствовал синхронизации каждой сцены. В этом руководстве мы покажем вам как сделать звук плавным в Premiere Pro, помогающий вам создавать видео профессионального качества с безупречным звуком. Давайте начнем.

Часть 1: Что такое эффекты затухания и нарастания в Premiere Pro
В Premiere Pro есть несколько эффектов постепенного появления и исчезновения, и понимание каждого из них необходимо для различения каждой уникальной цели. Здесь мы рассмотрим три основных эффекта постепенного исчезновения: Постоянное усиление, Постоянная мощность и Экспоненциальное затухание.
Постоянное усиление
Constant Gain изменяет звук с постоянной скоростью, постепенно усиливаясь и ослабевая во время перехода между клипами. Этот метод иногда может приводить к резким изменениям, поскольку не создает плавного перехода. Обычно такие переходы настраиваются вручную с помощью ключевых кадров для лучшего управления процессом постепенного усиления и затухания.

Постоянная мощность
Кроссфейд Constant Power создает плавный, постепенный эффект перехода, похожий на визуальный раствор между клипами. Этот метод сначала затухает звук, а затем затухает в конце клипа. Как показано на рисунке, ключевые кадры постепенно уменьшаются в первом клипе и постепенно увеличиваются во втором клипе. По сравнению с другими кроссфейдами Constant Power часто считается лучшим для аудиопереходов из-за его способности обеспечивать более плавный эффект и более плавный сдвиг усиления между клипами без заметных изменений во время перехода.

Экспоненциальное затухание
Кроссфейд Exponential Fade является противоположностью Constant Power. Он затухает в первом клипе и затухает во втором клипе, создавая плавную логарифмическую кривую. Этот тип затухания предлагает другой слуховой опыт, что делает его полезным для различных аудиопереходов. Он обеспечивает плавное и естественно звучащее затухание, что особенно эффективно для более сложных аудиодорожек.

Часть 2: Как сделать звук плавно нарастающим или затухающим в Premiere Pro
Теперь, поскольку мы уже разобрались с различными эффектами плавного появления и затухания в Premiere Pro, давайте перейдем к тому, как их использовать.
Вот как сделать затухание звука в Premiere Pro:
Шаг 1. Чтобы импортировать аудиоклип, который вы хотите затухнуть на временной шкале, перейдите в Импортировать вкладка в Вкладка «Файл» или просто перетащите файл в основной интерфейс инструмента.

Шаг 2. Перейти к Эффект панель и разверните папку аудиоперехода, чтобы выбрать один эффект кроссфейда. Вы можете выбрать Постоянное усиление, Постоянная мощность, или же Экспоненциальное затухание.

Шаг 3. Чтобы применить желаемый тип затухания, щелкните или перетащите выбранный тип на временную шкалу.

Шаг 4. Введите длительность затухания в появившемся всплывающем окне и нажмите в порядке.

Различные опции Premiere Pro для плавного затухания и нарастания звука делают его инструментом для тех, кто ищет профессиональный способ избежать внезапных остановок в своем аудио. Эти функции позволяют плавно переходить друг в друга, улучшая общее восприятие любого проекта. Более того, этот инструмент обеспечивает гибкость и точность, что делает его подходящим как для новых, так и для продвинутых пользователей. Однако использование этого конкретного инструмента может потребовать длительной ручной настройки, в которой новичкам может показаться сложным использовать некоторые эффекты. Тем не менее, это по-прежнему один из лучших инструментов для профессионального добавления плавного затухания и нарастания звука.
Часть 3: Более простая альтернатива Premiere Pro для постепенного затухания или нарастания звука
Если вы ищете альтернативный инструмент из-за сложного интерфейса Premiere Pro, то FVC-выбранный Конвертер видео Ultimate является лучшим выбором. Этот всеобъемлющий видео- и аудиоконвертер имеет очень удобный и интуитивно понятный интерфейс, что позволяет пользователям легко и эффективно увеличивать или уменьшать звук. Кроме того, этот инструмент поддерживает широкий спектр аудиоформатов, что делает его менее напряженным с точки зрения проблем совместимости.
Вот как можно сделать затухание звука с помощью Video Converter Ultimate:
Шаг 1. Установите на свой компьютер Video Converter Ultimate.
Скачать бесплатноДля Windows 7 или новееБезопасная загрузка
Скачать бесплатноДля MacOS 10.7 или новееБезопасная загрузка
Шаг 2. Далее, чтобы импортировать аудиофайл, который вы хотите изменить, нажмите на Добавить файлы кнопка.

Шаг 3. Теперь нажмите на Порез , и это перенаправит вас в другое окно, где вы можете настроить плавное нарастание и затухание вашего аудиофайла.

Шаг 4. Щелкните поля для Появление а также Исчезновение параметры и установите длительность каждого эффекта в соответствии с вашими предпочтениями.

Шаг 5После этого вы можете прослушать аудио, воспроизведя его, чтобы проверить точность и правильность внесенных изменений.
ШАГ 6. Наконец, нажмите кнопку Сохранить кнопка. Это приведет вас обратно в главный интерфейс, где вы нажмете кнопку Конвертировать все кнопку для экспорта аудиофайла.

Что делает Video Converter Ultimate лучшим альтернативным инструментом для постепенного затухания или нарастания звука, так это его простота использования и эффективность. Он позволяет пользователям быстро достигать плавных, профессиональных аудиопереходов без сложностей более продвинутого программного обеспечения. Это делает его надежным и удобным выбором для тех, кто хочет улучшить свой процесс редактирования звука. Кроме того, он также предлагает другие функции редактирования звука, такие как сжимать аудио, обрезать звук, ускорять/замедлять звук и многое другое перед экспортом нужного вам аудиофайла.
Часть 4: Часто задаваемые вопросы о затухании звука в Premiere Pro
Что такое постепенное нарастание и затухание звука?
Плавное усиление и затухание — это методы редактирования аудио, используемые для увеличения или уменьшения громкости аудиодорожки для плавного перехода. Эффект плавного усиления начинается с тишины и постепенно увеличивается до полной громкости, в то время как эффект плавного затухания начинается с полной громкости и постепенно уменьшается до тишины.
Какая комбинация клавиш используется для затухания звука в Premiere Pro?
Для Mac сочетание клавиш для выхода из Premiere Pro — Shift+Command+D, а для Windows — Shift+Ctrl+D.
Как сделать звук тише на iPhone?
Чтобы сделать звук плавным на iPhone, можно воспользоваться приложением iMovie.
Вот как это сделать:
Шаг 1. Откройте iMovie и загрузите свой проект.
Шаг 2. Щелкните правой кнопкой мыши по аудио на временной шкале.
Шаг 3. Нажмите кнопку «Аудио».
Шаг 4. Нажмите «Затухание», чтобы отобразить маркеры затухания в начале и конце клипа.
Шаг 5. Перетащите маркер затухания в конце клипа, чтобы задать длительность затухания.
Вывод
Premiere Pro — действительно универсальный инструмент, позволяющий пользователям легко изменять свои аудиофайлы. Теперь, когда вы знаете, как сделать звук плавным в Premiere, нет причин прекращать создавать плавные и профессиональные переходы для своих проектов. Также вы можете попробовать Video Converter Ultimate в качестве альтернативы, если вы считаете этот инструмент сложным в использовании для более удобного использования. Вот вам плавные аудиопереходы!



 Конвертер видео Ultimate
Конвертер видео Ultimate Запись экрана
Запись экрана