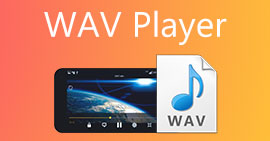Как редактировать WAV-файлы для быстрого и качественного редактирования звука
Файлы WAV являются самым популярным форматом аудиофайлов и считаются идеальным способом хранения музыки или записей с различными битрейтами. Лучшие форматы файлов означают лучшее качество, и редактирование файлов WAV может способствовать его улучшению. Но как вы можете быть уверены, что не портите качество файла WAV по незнанию? Не беспокойтесь, так как это руководство предоставит вам ответы на вопрос о том, какое программное обеспечение или инструменты лучше всего использовать для редактирования файлов WAV. Мы разработали четыре метода, основанных на нашем опыте их использования. Более того, в этом руководстве, независимо от того, новичок вы или опытный человек, вы узнаете шаг за шагом, как редактировать WAV-файлы эффективно, не разрушая их.

Часть 1. Лучший способ редактирования WAV с помощью полнофункционального редактора WAV
FVC прошерстил интернет, чтобы найти идеальный способ редактирования WAV, достойный быть представленным в этой статье, чтобы вам не пришлось этого делать. К нашему удивлению, мы наткнулись на это FVC-выбранный Video Converter Ultimate который прост в использовании и имеет простой интерфейс, предлагающий полнофункциональные инструменты, такие как возможность вырезать, разделять, объединять, усиливать громкость и т. д. Редактирование файлов WAV с помощью этого исключительного программного обеспечения для Windows и Mac, с более чем пятью миллионами загрузок, заслужившего доверие не только для редактирования WAV, но и как инструмент для конвертации и редактирования видео.
Ключевая особенность:
• Универсальный и простой в использовании редактор WAV.
• Популярные инструменты, такие как аудиорезка, слияние, компрессор, удаление шума, усилитель громкости и т. д.
• Поддерживается более 1000 аудио/видео форматов, таких как MP3, AAC, WMA, WAV и другие.
• При загрузке WAV-файла ограничений по размеру файла нет.
Шаг 1. Загрузите и установите Video Converter Ultimate, выбранный FVC, здесь.
Скачать бесплатноДля Windows 7 или новееБезопасная загрузка
Скачать бесплатноДля MacOS 10.7 или новееБезопасная загрузка
Шаг 2. В интерфейсе инструмента нажмите кнопку «Добавить файлы», чтобы добавить файл WAV в программное обеспечение.

Шаг 3. После того, как ваш WAV-файл находится в инструменте, вы можете редактировать его, нажав на кнопку редактировать а также Порез инструмент, расположенный прямо рядом с загруженным вами WAV-файлом.

Заметка:
Инструмент редактирования — это значок в виде волшебной палочки, в котором размещены функции усиления громкости и задержки звука.

Инструмент «Вырезать» — это значок ножниц, который содержит эффекты «Вырезать», «Разделить», «Объединить» и «Добавить затухание».

Шаг 4. Чтобы отредактировать файл WAV, щелкните на волшебном значке функций усилителя громкости и перетащите курсор громкости влево или вправо, чтобы отрегулировать громкость, или напрямую введите нужную громкость. Если вы хотите исправить задержку звука, перетащите курсор задержки, чтобы отрегулировать задержку звука. После того, как вы это сделаете, щелкните кнопку OK.

С другой стороны, чтобы вырезать файл WAV, нажмите кнопку ножниц и просто перетащите курсор на дорожку слева направо, чтобы сократить файл WAV. После того, как вы закончите вырезать файл WAV, нажмите кнопку Сохранить.

Шаг 5. После того, как вы успешно отредактировали и обрезали свой WAV-файл по своему вкусу, нажмите кнопку «Конвертировать все», чтобы загрузить его в указанную папку для загрузки на рабочем столе.

Наш опыт редактирования WAV-файла с помощью выбранного FVC программного обеспечения экономит нам время и живет за счет его репутации, поскольку выполнение вышеописанных шагов помогает нам выполнять задачу гладко. Кроме того, при использовании программного обеспечения мы заметили, что оно переполнено другими функциями для редактирования видео и аудио. В целом, это дает нам много вариантов выбора того, что мы можем сделать еще для редактирования наших WAV-файлов.
Часть 2. Редактирование WAV-файла в Windows 7/8/10/11 с помощью встроенного инструмента
Метод 1. Редактирование WAV-файлов в проигрывателе Windows Media с помощью плагина
Windows Media Player, встроенный медиаплеер в устройствах Windows, также может использоваться в качестве редактора WAV-файлов с помощью подключаемого модуля. Для этого в вашем Microsoft Store доступен для бесплатной загрузки подключаемый модуль SolveigMM WMP Trimmer, позволяющий вырезать и редактировать ваш WAV-файл.
Шаг 1. Перейдите в магазин Windows Microsoft Store и загрузите оттуда плагин SolveigMM WMP Trimmer.
Шаг 2После установки плагина откройте проигрыватель Windows Media, щелкните раздел «Инструменты», расположенный в верхней части проигрывателя, а затем щелкните «Плагины», чтобы включить плагин SolveigMM WMP Trimmer.

Шаг 3. После включения плагина перейдите к загрузке вашего WAV-файла, нажав на папку File, расположенную в верхнем левом углу проигрывателя, или на значок Folder, расположенный в нижней левой части проигрывателя, чтобы загрузить ваш WAV-файл. После загрузки WAV-файла в проигрыватель нажмите кнопку Edit File, чтобы перейти к фактическому редактированию WAV.

Шаг 4. Теперь вы можете выполнять задачи редактирования, такие как обрезка вашего WAV-файла, регулируя полосы обрезки слева направо. Как только вы будете удовлетворены длиной вашего WAV-файла, нажмите кнопку «Обрезать», чтобы сохранить его по умолчанию в том же файле, что и ваш WAV.

Теперь, когда вы отредактировали свой WAV-файл, в данном случае выполните обрезку через Windows Media Player с помощью подключаемых модулей. Теперь вы можете редактировать свой WAV-файл через встроенный проигрыватель. Подключаемые модули могут быть полезны для удобства пользователя, но они не полностью бесплатны, поскольку они поставляются с ограниченными функциями редактирования по сравнению с их платной версией.
Метод 2. Редактирование свойств WAV-файлов с помощью проводника
Если вы считаете, что программные инструменты в целом сложны для навигации, у нас также есть кое-что для вас, чтобы редактировать файлы WAV с помощью встроенного инструмента в Windows 7/8/10/11. Верьте или нет, в Windows нет встроенного программного обеспечения или функций, которые могут свободно редактировать ваш файл WAV, но все еще возможно редактировать свойства информации файла WAV с помощью метода по умолчанию. Короче говоря, использование метода по умолчанию — это способ редактирования информации файла WAV путем настройки свойств при просмотре файла. Поэтому мы собираемся перечислить методы для редактирование свойств информации о вашем WAV-файле ниже.
Шаг 1. Откройте проводник и найдите WAV-файл, который вы хотите отредактировать.

Шаг 2. Как только вы найдете «Свойства», щелкните по ним, и появится окно с информацией о вашем WAV-файле.

Шаг 3. В открывшемся окне нажмите «Подробности» и нажмите «Удалить свойства и личную информацию» в нижней части окна.

Шаг 4. Выберите второй вариант — Удалить следующие свойства из этого файла, затем нажмите кнопку Выбрать все. Наконец, нажмите кнопку ОК, чтобы сбросить сведения о файле WAV до значений по умолчанию.

Помните, что этот метод предназначен исключительно для пользователей Windows и не позволяет пользователям настраивать аудиофайл, а только свойства информации. В целом, использование метода по умолчанию для сброса информации о вашем файле WAV удобно. Тем не менее, когда вы хотите заполнить информацию о вашем файле WAV, нет другого способа, кроме как использовать программное обеспечение для этого, в данном случае, программное обеспечение, выбранное FVC.
Часть 3. Редактирование WAV-файлов на Mac с помощью GarageBand
Мы наткнулись на программное обеспечение, которое также имеет мобильную версию приложения. GarageBand — популярный инструмент для устройств macOS и iOS, который предоставляет полнофункциональный аудиоредактор. Инструмент предлагает готовые пресеты и интегрируется с интеллектуальными элементами управления. Более того, ниже мы перечислили простой метод использования GarageBand; в этом случае мы будем использовать версию macOS.
Шаг 1. Загрузите GarageBand на свое устройство macOS и после полной установки программного обеспечения откройте его.

Шаг 2. Загрузите ваш WAV-файл в программное обеспечение, нажав кнопку «Выбрать». После загрузки вашего WAV-файла в инструмент, дважды щелкните по дорожке, чтобы в нижней части интерфейса появилось окно редактора аудио.
Шаг 3. Отредактируйте файл WAV, изучив раздел «Трек и регион», расположенный в нижней части программы.

Раздел «Трек» отвечает за редактирование высоты тона вашего WAV-файла и выполняет функции корректора.
Раздел «Регион» содержит настройки транспонирования, которые могут помочь пользователю воспроизвести WAV-файл в обратном порядке.
Шаг 4. Когда вы будете удовлетворены изменениями, внесенными в файл WAV, экспортируйте файл, нажав «Поделиться» > «Экспортировать песни на диск», и выберите место сохранения отредактированного файла WAV.

GarageBand — это надежное программное обеспечение для редактирования WAV-файлов на macOS и iOS. Поэтому, если вы ищете более продвинутые функции, мы рекомендуем использовать версию GarageBand для macOS. В целом, обе версии отлично справляются с редактированием аудио на базовом и среднем уровне, но, пожалуйста, учтите, что вам необходимо иметь определенные знания интерфейса инструмента, чтобы избежать путаницы.
Часть 4. Редактирование WAV-файлов с помощью онлайн-редактора
Другой метод редактирования вашего WAV-файла — использовать онлайн-инструмент, который может справиться с базовым редактированием. TwistedWave появился как веб-редактор аудио, который не только работает как онлайн-редактор, но и позволяет пользователям редактировать WAV-аудио. Более того, несмотря на устаревший интерфейс, это надежный WAV-инструмент, имеющий один из самых простых дизайнов среди найденных нами веб-редакторов WAV.
Шаг 1. Перейдите на официальный сайт TwistedWave и нажмите кнопку «Загрузить файл», чтобы выбрать WAV-файл на рабочем столе для редактирования в инструменте.

Шаг 2. После того, как ваш WAV-файл находится в инструменте, щелкните раздел Эффект, расположенный в верхней части интерфейса инструмента. Выберите нужные действия в доступных эффектах, которые вы хотите применить к вашему WAV-файлу.

Шаг 3. После того, как вы выбрали нужные эффекты в вашем файле, приступайте к загрузке отредактированного WAV. Для этого щелкните раздел Файл в верхнем левом углу инструмента и щелкните Загрузить, чтобы экспортировать WAV-файл в папку загрузки.

Для редактирования WAV-файлов онлайн TwistedWave — это самый простой способ обработки WAV-файла на сервере, поэтому необходимость в загрузке программного обеспечения отпадает. Несмотря на удобство использования, он позволяет пользователю редактировать только один файл в бесплатной учетной записи в течение максимум пяти минут.
Часть 5. Часто задаваемые вопросы о редактировании WAV-файлов
Есть ли у Microsoft программное обеспечение для редактирования звука?
На момент создания этого руководства у Microsoft не было специального программного обеспечения для редактирования аудио, как и в случае с редактором файлов WAV. Для таких задач, как изменение аудио и применение эффектов, рекомендуется использовать выбранное FVC программное обеспечение и Audacity.
Можно ли обрезать WAV-файл в проигрывателе Windows Media?
Нет, Проигрыватель Windows Media не имеет возможности выполнить такую задачу. Обрезка WAV-файла на рабочем столе осуществляется с помощью стороннего программного обеспечения, такого как GarageBand для macOS и выбранного FVC программного обеспечения для Windows.
Какое приложение для редактирования аудио на Mac самое простое?
GarageBand, безусловно, самый простой, с простым дизайном интерфейса. Он широко известен среди пользователей macOS, не говоря уже о музыкальных энтузиастах и начинающих продюсерах. Этот инструмент предлагает надежные расширенные функции и уже предустановлен на macOS для мгновенного доступа к сервису.
Для чего обычно используются файлы WAV?
Файлы WAV обычно ассоциируются с профессиональным использованием в аудио, записи и процессах редактирования. Известный своим качеством без потерь и несжатым характером, WAV является идеальным форматом для экспорта WAV и других аудиопроектов.
Файл WAV — цифровой или аналоговый?
Файл WAV — это цифровой формат для хранения звуковых данных, которые могут быть переданы через компьютеры и другие устройства. Таким образом, он содержит аналоговые звуковые волны, но в цифровой форме.
Вывод
Редактирование WAV-файлов Использование правильного программного обеспечения и инструментов гарантирует более высокое качество звука. Таким образом, следуйте различным шагам для редактирования файлов WAV, включая рекомендуемое полнофункциональное программное обеспечение, встроенные методы для Windows, GarageBand для пользователей macOS и iOS и, наконец, для пользователей веб-инструментов.



 Конвертер видео Ultimate
Конвертер видео Ultimate Запись экрана
Запись экрана