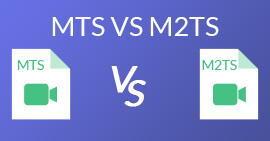Как конвертировать видеофайлы MP4 в анимированные изображения GIF без потери качества
В этом руководстве основное внимание уделяется преобразование видеофайлов MP4 в GIF анимированные изображения. Формат файла GIF используется для хранения анимированных изображений. Обычно это двадцать кадров для рассказа или для развлечения. В настоящее время в социальных сетях создается огромное количество файлов изображений в формате GIF. Фактически, вам не нужно завидовать другим, поскольку вы можете изучить несколько способов извлечения нескольких кадров из видеофайла MP4 и сохранения их в виде анимированного GIF.

Часть 1: самый простой способ конвертировать MP4 в GIF
Как должен выглядеть лучший конвертер MP4 в GIF? Во-первых, он должен быть простым в использовании как для новичков, так и для опытных пользователей. Более того, он должен иметь возможность защиты качества изображения. Поэтому мы рекомендуем Бесплатное видео FVC для создания GIF.
Бесплатное видео FVC для создания GIF
122,446+ Загрузки- Конвертируйте MP4 в анимированный GIF бесплатно без каких-либо ограничений.
- Извлеките определенные кадры для создания нового GIF.
- Предлагайте обширные инструменты редактирования изображений в формате GIF.
- Быстрая пакетная обработка нескольких видеофайлов MP4.
Скачать бесплатноДля Windows 7 или новееБезопасная загрузка
Скачать бесплатноДля MacOS 10.7 или новееБезопасная загрузка
Короче говоря, это лучший вариант конвертировать MP4 в GIF без потери качества.
Как конвертировать MP4 в GIF на рабочем столе
Шаг 1. Импортируйте файлы MP4
Запустите лучший бесплатный конвертер MP4 в GIF, как только вы установите его на свой компьютер. Затем щелкните большой Добавить файлы кнопку, чтобы импортировать все видео MP4, которые вы хотите конвертировать. Либо перетащите файлы MP4 в пунктирную рамку, чтобы напрямую импортировать их.

Шаг 2. Обрезайте и редактируйте видео
После загрузки нажмите кнопку редактировать меню на верхней ленте, чтобы открыть окно редактирования видео. Удалите ненужные кадры с помощью инструмента обрезки. Это позволяет сбросить начальную и конечную точки. Затем обрежьте другие файлы MP4.

Шаг 3. Конвертируйте MP4 в GIF
Как только вы вернетесь в основной интерфейс, щелкните и разверните Выходной формат в раскрывающемся списке найдите gif и выберите соответствующий вариант. Ударь Открыть папку и установите конкретную папку для сохранения вывода. Наконец, нажмите кнопку Перерабатывать кнопку, чтобы начать пакетное преобразование MP4 в GIF.

Часть 2: Как конвертировать MP4 в GIF в Photoshop
Photoshop - популярный редактор изображений во всем мире. Он есть как у обычных людей, так и у профессиональных фотографов. Вы можете задаться вопросом, может ли Photoshop конвертировать MP4 в GIF. Ответ - да, и мы поделимся шагами ниже.
Шаг 1: Запустите Photoshop, перейдите в файл в меню на верхней ленте выберите Импортировать а затем выберите Видеокадры в слои. Теперь найдите и откройте исходное видео MP4 со своего жесткого диска.
Если Photoshop не может открыть ваше видео, вам необходимо сначала преобразовать его в поддерживаемые кодеки.

Шаг 2: При появлении запроса установите флажок рядом с Сделать кадровую анимацию. Если ваш видеофайл очень длинный, обрезайте его с помощью ползунков на шкале времени. Затем нажмите в порядке чтобы подтвердить это.

Шаг 3: Затем Photoshop импортирует каждый кадр видеоклипа как изображение. Вы можете редактировать каждое изображение или оставить их по умолчанию.
Шаг 4: Направляйтесь в файл меню выберите Экспорт а потом Сохранить для Интернета. Затем появится диалоговое окно сохранения в Интернете. Настройте параметры на правой панели, например Размер изображения, Качество, и больше. Чтобы создать зацикленный GIF, выберите соответствующий вариант в Параметры зацикливания выпадающий список.

Шаг 5: Ударь Играть значок в правом нижнем углу, чтобы просмотреть эффект. Если все в порядке, щелкните Сохранить и следуйте инструкциям на экране, чтобы преобразовать MP4 в GIF в Photoshop.
Часть 3: Как конвертировать MP4 в GIF с помощью Windows Movie Maker
Иногда для преобразования MP4 в GIF не требуется профессиональная программа. Например, Windows Movie Maker был выпущен Microsoft для компьютеров с Windows. Вы можете преобразовать MP4 в GIF с помощью Windows Movie Maker, если он у вас еще есть на вашем компьютере.

Шаг 1: Перейти к файл в Windows Movie Maker и выберите Импортировать в коллекции чтобы вызвать диалог открытия файла. Затем найдите и откройте видео MP4 в области сбора.
Шаг 2: Затем перетащите видеофайл на шкалу времени и начните его редактировать. Файл GIF обычно содержит менее тридцати кадров, поэтому лучше обрезать видеофайл и удалить ненужные кадры.
Шаг 3: После редактирования щелкните Закончить фильм раздел слева и выберите Сохранить на мой компьютер. Затем введите имя файла, укажите папку назначения и нажмите следующий. Выбрать Видео для Pocket PC из Другие настройки list и измените размер видео на 208 x 160 пикселей. Теперь сохраните видеоклип, а затем воспользуйтесь онлайн-конвертером MP4 в GIF, чтобы завершить его.
Windows Movie Maker не поддерживает GIF в качестве выходного формата.
Часть 4: Как конвертировать MP4 в GIF онлайн
Если вы хотите сохранить MP4 как изображение GIF с помощью Windows Movie Maker, вам все равно понадобится онлайн-конвертер. Если честно, проще конвертировать MP4 в GIF онлайн напрямую, если вы используете правильный инструмент, например Бесплатный онлайн-конвертер видео FVC. Это бесплатное программное обеспечение из формата MP4 в GIF.
Шаг 1: Перейдите на официальную страницу FVC Free Online Video Converter в своем браузере, чтобы открыть бесплатное программное обеспечение напрямую.

Шаг 2: Щелкните Добавить файлы для преобразования кнопку, чтобы установить программу запуска и импортировать MP4 с вашего компьютера.

Шаг 3: Теперь выберите Гифка как выходной формат. Настройте другие параметры, такие как кодировщик, частоту кадров, разрешение, битрейт и другие параметры.

Шаг 4: Ударь Перерабатывать кнопку, чтобы начать преобразование MP4 в GIF онлайн. Когда он завершится, сразу же появится выходная папка.
Онлайн-приложение автоматически сжимает ваши изображения во время конвертации, поэтому качество вывода не очень хорошее.
Часть 5: Часто задаваемые вопросы о преобразовании MP4 в GIF
Как превратить GIF в MP4?
Чтобы преобразовать GIF в формат MP4, вам понадобится видеоредактор или приложение для создания фильмов, такое как iMovie, EZGIF и т. Д. Не переименовывайте файл GIF и не меняйте расширение файла на .mp4 напрямую. Это не преобразует анимированное изображение в видеофайл, а только испортит его.
Как просмотреть файлы GIF?
GIF - это уникальный формат изображений. Это больше похоже на видео, а не на картинку. Однако большинство программ для медиаплееров не могут открывать GIF-файлы. Кроме того, только несколько приложений для управления фотографиями могут воспроизводить анимированные изображения. К счастью, вы можете просматривать файлы GIF в основных веб-браузерах, таких как IE, Chrome, Firefox и других.
Законно ли конвертировать MP4 в GIF?
В большинстве случаев можно конвертировать MP4 в GIF для развлечения. Однако большинство фильмов в формате MP4 и личных видеофайлов защищены авторским правом. Если вы хотите изменить личное видео, вам лучше получить согласие автора.
Вывод
В этой статье рассказывается о четырех способах преобразования MP4 в формат GIF. Photoshop - это профессиональный редактор фотографий, который может извлекать несколько кадров из MP4 для сохранения в формате GIF. Однако это довольно дорого. Для завершения работы Windows Movie Maker приходится работать с дополнительными конвертерами. Онлайн-конвертер MP4 в GIF - удобный способ получить желаемое, если вы не против потери качества. С другой стороны, FVC Free Video to GIF Maker - это самый простой способ удовлетворить ваши потребности. Больше вопросов? Пожалуйста, оставьте ваше сообщение ниже.



 Конвертер видео Ultimate
Конвертер видео Ultimate Запись экрана
Запись экрана