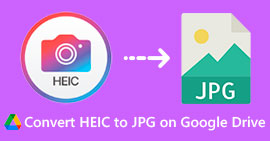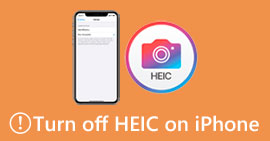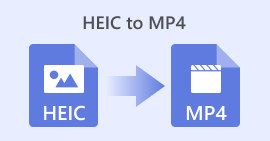Adobe HEIC в JPG: краткое руководство по конвертации фотографий HEIC в JPG
HEIC — это высокоэффективный формат изображений, используемый продуктами Apple для своих фотографий. После обновления iOS11 iPhone начали использовать этот формат, что улучшило качество фотографий и освободило место для хранения фотографий. Кроме того, этот формат занимает меньше места по сравнению с другими форматами изображений, такими как JPG и т. д. Однако с точки зрения совместимости этот формат уступает другим популярным форматам. Его нельзя открыть, получить к нему доступ или редактировать на неподдерживаемых устройствах, кроме как путем конвертации.
Не волнуйтесь! Есть способ решить эту проблему. В этой статье вы узнаете как изменить HEIC на JPG в Adobe Photo и откройте для себя альтернативные инструменты, доступные для преобразования файлов HEIC.

Часть 1. Что такое Adobe Photo?
Adobe Photoshop — это широко используемое программное обеспечение для редактирования изображений и графического дизайна, разработанное Adobe. Оно широко рассматривается как отраслевой стандарт для цифровой обработки изображений и графического дизайна. Впервые выпущенный в 1990 году, Adobe Photoshop стал инструментом, к которому прибегают все пользователи, особенно профессиональные фотографы, дизайнеры, художники и многие другие.
Этот инструмент широко известен своими комплексными функциями редактирования изображений, но помимо этого его также можно использовать для преобразования HEIC в JPG. Он позволяет пользователям открывать файлы HEIC, вносить необходимые изменения и затем сохранять их в широко совместимом формате JPG. Кроме того, Adobe Photoshop обеспечивает гибкость в управлении форматами файлов, позволяя пользователям настраивать параметры экспорта для оптимального качества изображения и размера файла. Это гарантирует, что при преобразовании файлов HEIC в JPG вы сохраните контроль над разрешением, сжатием и выходными характеристиками, что делает его идеальным для профессионального использования. Однако важно отметить, что Adobe Photoshop поставляется с абонентской платой, что делает его более подходящим для тех, кому нужны его обширные возможности редактирования помимо простых преобразований.
Часть 2. Как изменить HEIC на JPG в Adobe Photo
В этом разделе мы упростим для вас процесс изменения HEIC на JPG в Adobe Photo. Следуйте инструкциям, и ваши изображения HEIC будут преобразованы в формат JPG в кратчайшие сроки.
Шаг 1. Загрузите и установите Adobe Photoshop на свой компьютер.
Шаг 2. Далее, справа, нажмите на Добавить фотографии для импорта фотографии HEIC, которую вы хотите преобразовать в JPG.

Шаг 3. Теперь идите в файл вкладку и под ней выберите Экспорт.

Шаг 4. Наконец, в Настройки вывода, выбирать JPG в Тип файла. После этого нажмите на кнопку Экспортировать 1 фото выше.

Adobe Photoshop не оправдывает обвинений как один из самых всеобъемлющих и лучших графических редакторов. С его способностью обслуживать даже редактирование изображений вплоть до изменения HEIC в JPG с помощью функции экспорта, этот инструмент действительно исключителен. Однако Adobe Photo имеет свою цену. Он слишком дорогой, особенно если вы собираетесь купить его только для этого. Тем не менее, вы получаете то, за что заплатили.
Часть 3. Альтернатива Adobe HEIC для JPG
Поскольку Adobe идет со стоимостью и покупая его ради того, чтобы вам нужно было изменить HEIC на JPG, есть альтернативные инструменты, которые специально созданы для этого, которые вы можете попробовать. Например, вы можете попробовать FVC Бесплатный конвертер HEIC в JPG. Эта альтернатива Adobe HEIC в JPG представляет собой специализированный инструмент, предназначенный для преобразования HEIC в JPG всего в один клик без потери исходных данных Exif, таких как размер, формат, дата/время съемки, настройки экспозиции и многое другое.
Основные особенности
• Изменяет формат HEIC на JPG/JPEG как в Windows, так и в MacOS.
• Качество без потерь при конвертации.
• Позволяет выполнять пакетное преобразование до 10 файлов HEIC одновременно.
• Поддерживает функцию перетаскивания для легкой загрузки файлов.
• Обеспечивает конфиденциальность за счет автоматического удаления файлов с веб-сервера после конвертации.
• Полностью веб-ориентированный.
• Высокая скорость конвертации.
• 100% можно использовать бесплатно.
Шаги по преобразованию HEIC в JPG с помощью бесплатного конвертера HEIC в JPG FVC:
Шаг 1. Во-первых, вам необходимо получить доступ к инструменту на их официальном сайте.
Шаг 2. Затем нажмите на Добавить файл HEIC/HEIF кнопку для импорта фотографии HEIC, которую вы хотите преобразовать в JPG. Инструмент автоматически преобразует файл HEIC в JPG после его загрузки.

Шаг 3. Теперь, как только преобразование будет завершено, нажмите на кнопку Скачать кнопку ниже, чтобы сохранить только что преобразованный файл.

Видите? На самом деле есть специализированный инструмент, который можно использовать для изменения HEIC в JPG. Если сравнивать с Adobe Photoshop, оба работают одинаково. Теперь вопрос в том, какой из них наиболее практичен для ваших нужд? Если вы ищете бесплатное решение без суеты, то FVC Free Конвертер HEIC в JPG это то, что нужно. Однако, если вам нужны более продвинутые функции редактирования, помимо простого преобразования, Adobe Photoshop может оказаться стоящим вложений.
Часть 4. Часто задаваемые вопросы об изменении HEIC на JPG в Adobe Photo
Можно ли конвертировать несколько файлов HEIC в JPG одновременно?
Да. Вы можете конвертировать несколько HEIC в JPG одновременно. Для этого можно использовать Adobe Photoshop и FVC Free HEIC to JPG Converter, так как они оба поддерживают пакетное преобразование. Adobe Photoshop позволяет импортировать несколько файлов HEIC и экспортировать их как JPG одновременно. С другой стороны, FVC Free HEIC to JPG Converter разработан специально для пакетного преобразования. Вы можете загружать до 10 файлов HEIC одновременно, и инструмент автоматически преобразует их в JPG.
Сохраняет ли Adobe Photoshop качество изображения при конвертации HEIC в JPG?
Да, Adobe Photoshop сохраняет качество изображения при конвертации из HEIC в JPG. Программное обеспечение позволяет вам контролировать качество вывода JPG, позволяя вам выбирать различные уровни сжатия. Однако важно помнить, что JPG — это формат с потерями, что означает, что некоторые данные изображения могут быть потеряны в процессе конвертации. Если вы отдаете приоритет сохранению максимально возможного качества, Adobe Photoshop позволяет вам выбрать максимальные настройки качества во время экспорта.
В чем разница между форматами HEIC и JPG?
HEIC, или High-Efficiency Image Coding, — это современный формат изображений, представленный Apple в iOS 11. Он сжимает изображения, чтобы занимать меньше места для хранения, сохраняя при этом высокое качество изображения. Между тем JPG, или Joint Photographic Experts Group, — это широко используемый формат изображений, известный своей совместимостью с различными платформами и устройствами. Основное различие между ними заключается в том, что HEIC обеспечивает лучшее сжатие и меньшие размеры файлов без ущерба для качества, но ему не хватает совместимости, как у JPG.
Вывод
Файлы HEIC, хотя и эффективны, не поддерживаются повсеместно на всех устройствах и платформах. Чтобы просматривать, редактировать или делиться фотографиями HEIC на неподдерживаемых устройствах, вам нужно преобразовать их в более совместимый формат, например JPG. Теперь, когда вы знаете, как изменить HEIC на JPG в Adobe Photo, пришло время сделать ваш файл изображения HEIC доступным для других устройств. Кроме того, для более простого и экономичного способа конвертации HEIC в JPG вы можете попробовать альтернативный инструмент в этой статье. Так чего же вы ждете? Давайте сделаем наши файлы HEIC более доступными прямо сейчас!



 Конвертер видео Ultimate
Конвертер видео Ultimate Запись экрана
Запись экрана