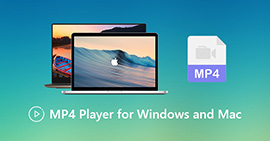3 эффективных метода преобразования MP4 в AMV на Windows и Mac с легкостью
Если вы хотите отправить на смартфон несколько больших видео MP4, например, большой фильм, может не хватить места для хранения. Чтобы преобразовать MP4 в файл AMV, вы можете использовать расширенный алгоритм сжатия, чтобы получить гораздо меньшее видео. Если вам нужно конвертировать видео онлайн или настраивать и редактировать видео с определенным размером, вы можете узнать больше о 3 наиболее эффективных конвертерах MP4 в AMV из этой статьи.

Часть 1: Как конвертировать MP4 в AMV онлайн
Если вам просто нужно с легкостью конвертировать простой MP4 в AMV, Бесплатный онлайн-конвертер видео FVC - это универсальный онлайн-конвертер видео, совместимый с MP4, AMV, AVI и другими файлами. Он также позволяет настраивать параметры видео и звука и даже позволяет конвертировать файлы без водяных знаков или других ограничений.
- 1. Конвертируйте MP4 в AMV, AVI, MKV и другие видео в оригинальном качестве.
- 2. Настройте частоту кадров, качество видео, видеокодек, качество звука и многое другое.
- 3. Предоставьте простой пользовательский интерфейс для преобразования файлов AMV всего за 3 шага.
- 4. Это безопасный и стабильный метод преобразования файлов без водяных знаков.
Шаг 1. Перейдите к онлайн-конвертеру MP4 в AMV в любом браузере, вы можете щелкнуть Добавить файл для преобразования кнопку, чтобы установить конвертер видео в первый раз. Вы также можете загрузить в программу файлы MP4.

Шаг 2. Выберите AMV в качестве выходного формата снизу. Конечно, вы также можете настроить параметры видео и звука, такие как кодирование видео, разрешение видео, битрейт видео, частоту кадров и многое другое, чтобы получить желаемое видео.

Шаг 3. После этого вы можете нажать на Перерабатывать кнопку, чтобы начать преобразование MP4 в AMV соответственно. Чтобы получить желаемый файл, потребуется несколько секунд, а затем вы сможете соответствующим образом передать видео на свой смартфон.

Часть 2: Как конвертировать MP4 в AMV с помощью VLC Media Player
VLC Media Player - один из самых популярных конвертеров MP4 в AMV. Он также предоставляет некоторые основные функции преобразования и редактирования видео. Кроме того, вы также можете предварительно просмотреть выходное видео AMV после преобразования. Просто ознакомьтесь с подробным описанием процесса, как показано ниже.
Шаг 1. Откройте VLC Media Player на своем компьютере, перейдите в СМИ меню и выберите Конвертировать / Сохранить вариант. Щелкните значок добавлять вариант справа от Выбор файла список в файл вкладку и просмотрите файлы MP4.
Шаг 2. Щелкните значок Конвертировать / Сохранить кнопку, чтобы продолжить. Перейти к Перерабатывать Windows, вы можете выбрать AMV в качестве выходного формата. Щелкните значок Изменить выбранный профиль кнопка для настройки видео и аудио.
Шаг 3. Нажмите кнопку «Обзор» и выберите расположение и имя файла для выходного файла. После этого вы можете нажать на Начало кнопку для преобразования файлов MP4 в AMV соответственно на вашем компьютере.

Часть 3: лучший способ конвертировать MP4 в AMV с легкостью
Конвертер видео FVC Ultimate - это универсальный конвертер MP4 в AMV для Windows и Mac. Он не только конвертирует видеоформаты, но также позволяет настраивать различные параметры видео и аудио, добавлять субтитры / аудиодорожки и даже с легкостью редактировать преобразованные видеофайлы.
- 1. Конвертируйте MP4 в AMV и другие видеоформаты с исходным качеством.
- 2. Настройте частоту кадров, качество видео, битрейт, видеокодек и многое другое.
- 3. Предоставьте несколько функций редактирования видео для поворота, обрезки, настройки фильтров и т. Д.
- 4. Усовершенствованное аппаратное ускорение для преобразования видео в 70 раз быстрее.
Скачать бесплатноДля Windows 7 или новееБезопасная загрузка
Скачать бесплатноДля MacOS 10.7 или новееБезопасная загрузка
Шаг 1. Скачайте и установите конвертер MP4 в AMV, запустите программу на своем компьютере. Выбрать Перерабатывать кнопку и щелкните Добавить файл возможность загрузить файлы MP4 или напрямую перетащить несколько файлов MP4 в эту программу.

Шаг 2. Щелкните значок формата справа от видеофайла и выберите AMV в качестве выходного формата. Вы также можете щелкнуть Шестерни значок, чтобы настроить параметры видео и звука или даже легко отредактировать видео / настроить фильтры.

Шаг 3. Если вас устраивает выходной AMV, например размер видео, вы можете щелкнуть Конвертировать все кнопку, чтобы начать преобразование MP4 в AMV. После этого вы можете перенести файлы AMV на другое устройство.

Часть 4: Часто задаваемые вопросы о преобразовании MP4 в файлы AMV
1. Что такое формат файла AMV?
Файл AMV известен как файл Anime Music Video. Он обычно используется портативными мультимедийными устройствами из Китая и в Китае. Формат видео AMV предназначен для низкого разрешения, которое имеет разрешение видео от 94x64 до 160x120. Когда вы конвертируете MP4 в AMV, вы можете легко отправлять больше видео на свой смартфон.
2. Как воспроизводить файлы AMV на смартфоне и компьютере?
Когда вы конвертируете MP4 в файлы AMV, как воспроизводить видео файлы на вашем смартфоне или компьютере? Фактически, вы можете просто принять AMV как вариант формата AVI, который работает на большинстве медиаплееров. Если вам нужно воспроизвести файлы AMV на устройствах iOS, вы можете вместо этого использовать VLC Media Player или другой медиаплеер.
3. В чем разница между AMV и MP4?
MP4 - один из наиболее часто используемых видеоформатов, который можно использовать для потокового онлайн-сервиса и устройства. AMV - это вариант Motion JPEG с фиксированными, а не переменными таблицами квантования. Когда вы конвертируете MP4 в AMV, вы можете сжать видео и сэкономить больше места для хранения, особенно для передачи видео на устройства.
Вывод
Как лучше всего конвертировать MP4 в AMV? Просто узнайте больше о лучших методах из статьи. Если вам нужно конвертировать и сжимать видео в Интернете без дополнительного программного обеспечения, FVC Free Online Video Converter - идеальное решение, которое вы можете принять во внимание.



 Конвертер видео Ultimate
Конвертер видео Ultimate Запись экрана
Запись экрана