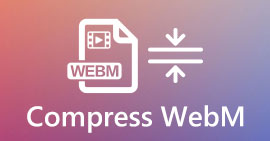Как добавить субтитры к видео, которое вы сохраняете на рабочем столе
Субтитры - лучший способ перевести диалоги других стран на ваш родной язык в текст. Это создано для тех, кто не понимает диалогов актера или актрис. Кроме того, они улучшают общее вовлечение аудитории в фильм, сериал и фильмы. Но в некоторых случаях в загружаемом вами видео нет субтитров или для него есть отдельный файл. Итак, лучший способ добавить субтитры к видео представлен в этой статье. Итак, продолжайте читать эту рецензию, поскольку мы даем инструкции о том, как вставлять субтитры и какие инструменты вы можете использовать.

Часть 1. 4 лучших инструмента, которые вы можете использовать для добавления субтитров к вашему видео
1. Конвертер видео Ultimate (Windows и Mac)
Знаете ли вы, что можно добавлять субтитры к Конвертер видео Ultimate? Этот феноменальный конвертер имеет множество различных функций, которые каждый раз удивляют нас. Общая производительность этого программного обеспечения феноменальна в области преобразования файлов, редактирования, создания, добавления и многого другого. Но пока мы собираемся объяснить как добавить субтитры к видео на идеальной последовательности текста. Кроме того, этот инструмент поддерживает все форматы субтитров, которые вы можете использовать для добавления их в свое видео. Итак, без каких-либо задержек, давайте перейдем к тому, как добавить субтитры, выполнив этот шаг, предоставленный только для вас ниже.
5 простых шагов по добавлению субтитров в видео с помощью Video Converter Ultimate
Шаг 1. Загрузите программное обеспечение на свой диск с Windows или Mac. Затем установите его и выполните быструю настройку, затем нажмите «Готово».
Скачать бесплатноДля Windows 7 или новееБезопасная загрузка
Скачать бесплатноДля MacOS 10.7 или новееБезопасная загрузка
Шаг 2. Запустите инструмент и щелкните значок плюс кнопка в центре интерфейса. Затем найдите видео в папке и нажмите Открытым.

Шаг 3. В интерфейсе нажмите кнопку раскрывающегося списка для Подзаголовок и нажмите Добавить подзаголовок. Выберите файл с субтитрами в папке с файлами и нажмите открытым.

Шаг 4. После добавления субтитров вы можете экспортировать их, нажав кнопку Конвертировать все.

Шаг 5. Рядом с вашим экраном появится файловый менеджер с видеофайлом с субтитрами. Нажмите на файл, чтобы посмотреть и прочитать субтитры без задержек.

Связанный:
Как присоединиться к файлам MXF
Как вырезать и объединять песни онлайн
2. iMovie (Mac и iPhone)

Один из лучших инструментов Apple, который может предложить своим пользователям, поэтому добавление субтитров к видео на iMovie легко и бесплатно. Этот инструмент по умолчанию лучше всего подходит для редактирования и многого другого на Mac, поэтому добавлять субтитры здесь просто. Но вы не можете использовать формат субтитров SRT и добавить его в свое видео, потому что этот формат не поддерживается iMovie. Тем не менее, общая производительность этого редактора по умолчанию для Mac отлично подходит для всех, у кого ограниченный бюджет. Кроме того, этот инструмент предлагает премиум-версию, которая поддерживает множество функций редактирования, которые вы можете использовать.
3. Adobe Premiere Pro (Windows и Mac)

Adobe Premiere Pro предлагает лучшие функции редактирования, используемые профессионалами в индустрии редактирования. Кроме того, этот инструмент может добавить формат субтитров SRT, в отличие от iMovie, который вы не можете. Более того, этот инструмент поддерживает почти все форматы субтитров, которые вы можете использовать. Хотя инструмент кажется безупречным, цена на него огромна, и если вы просто хотите добавить субтитры к видео на Adobe Premiere Pro это хороший выбор, но не лучший. Особенно, если у вас ограниченный бюджет и вы не хотите много тратить. Кроме того, если вы новичок, это не лучший выбор, потому что вам потребуется много времени, чтобы сначала изучить его.
4. Clideo (онлайн)

Clideo поддерживает функции редактирования, которые можно использовать бесплатно при наличии подключения к Интернету. Этот инструмент можно использовать на всех устройствах, если у вас есть браузер. Несмотря на гибкость инструмента, он поддерживает формат субтитров только .srt. Итак, если ваши субтитры не в формате SRT, вы должны вручную сделать это здесь, что для вас немного хлопотно. Кроме того, процесс добавления видео здесь будет зависеть от вашего Интернета. С учетом сказанного, если у вас медленный интернет, ожидайте много времени, чем добавление субтитров к видео онлайн.
Часть 2. Часто задаваемые вопросы о добавлении субтитров в видео
Какие существуют типы формата субтитров?
В чем основное отличие подписей и субтитров?
Дуб против Саба; Какой из них лучше?
Вывод
Наконец, теперь мы понимаем и узнаем, как добавляйте файлы субтитров к вашему видео навсегда. Поскольку мы упрощаем ваш поиск и предлагаем вам различные решения. Тем не менее, нельзя отрицать, что Конвертер видео Ultimate лучший выбор в списке. Потому что он поддерживает все форматы субтитров, которые вы можете использовать. Таким образом, вместо огромной суммы денег на другой инструмент, который имеет ту же функцию или даже лучше, чем другой инструмент. Тогда почему бы тебе сначала не приобрести его и не попробовать на себе? Чтобы знать, о чем мы говорим.



 Конвертер видео Ultimate
Конвертер видео Ultimate Запись экрана
Запись экрана