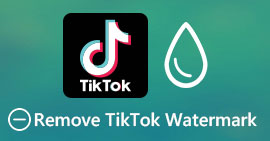Cele mai bune tehnici pentru a elimina definitiv filigranul Animoto de pe videoclipuri
Animoto este un producător de videoclipuri bazat pe cloud pe care oricine îl poate folosi pentru a realiza un videoclip excelent pentru a impresiona publicul care va vedea videoclipul. Cu milioane de utilizatori, Animoto a devenit faimos pentru editarea și crearea videoclipurilor fără a avea cunoștințe extinse despre post-producție. Datorită utilizării zilnice care vizitează site-ul web, mulți utilizatori se bucură de utilizarea acestuia și creează mai multe videoclipuri scurte uimitoare pentru prezentările lor.
Cu toate acestea, versiunea gratuită a instrumentului lasă un logo al instrumentului la sfârșitul videoclipului. Poate fi enervant pentru unii și, cu siguranță, trebuie să-l eliminăm pentru a prezenta video-ul frumos, fără niciun filigran pe el. Pentru a vă oferi instrumentul de care aveți nevoie eliminați filigranul Animoto gratuit, trebuie să țineți ritmul citind acest articol, deoarece rezumăm toate instrumentele pe care le utilizați și care vă vor ajuta.

Partea 1. Cum să eliminați filigranul din videoclipul Animoto [Cel mai folosit dispozitiv de îndepărtare a filigranului în 2022]
FVC Video Converter Ultimate – Ultimate Watermark Remover pe Windows și Mac
Dacă doriți să eliminați filigranul Animotica, puteți utiliza și profita de caracteristicile și funcțiile FVC Video Converter Ultimate intrat în geantă. Acest instrument oferă cea mai eficientă modalitate de a elimina filigranul de pe videoclipul dvs. și anume prin eliminarea acestuia. Cu acest instrument, puteți acoperi logo-ul Animoto cu logo-ul personalizat pe care l-ați creat, astfel încât logo-ul instrumentului să nu apară pe videoclipul pe care l-ați realizat. Performanță generală la eliminarea filigranului, putem spune cu ușurință că este cel mai bun pe care l-am găsit pe piață.
În plus, în afară de eliminarea și adăugarea filigranului, puteți profita și de celelalte caracteristici și funcții precum editarea, conversia, crearea MV și multe altele. În toate caracteristicile și funcțiile sale, putem admite că servește farfuria potrivită pe masă pentru un scop final. Deci, dacă doriți să știți cum să eliminați un filigran dintr-un videoclip Animoto, puteți citi informațiile de mai jos.
Pasul 1. Vă rugăm să apăsați butonul de descărcare de mai jos pentru a-l avea pe Windows sau Mac. Alegeți butonul corespunzător pentru a descărca versiunea potrivită pe sistemul de operare. După aceea, faceți clic pe fișierul pe care îl descărcați pentru a începe instalarea, urmați procesul de instalare, apoi deschideți-l.
Descărcare gratuităPentru Windows 7 sau o versiune ulterioarăDescărcare sigură
Descărcare gratuităPentru MacOS 10.7 sau o versiune ulterioarăDescărcare sigură
Pasul 2. Du-te la Trusa de scule pentru a deschide Eliminator de filigran video instrumentul are.

Pasul 3. Apoi, faceți clic pe + butonul care va apărea pe ecran pentru a încărca videoclipul pe care l-ați editat pe Animoto cu un filigran.

Pasul 4. Veți vedea o nouă fereastră ca aceasta care va apărea pe ecran după ce încărcați videoclipul. Apasă pe Adăugați o zonă de eliminare a filigranului în partea de jos-mijlocul interfeței.

Pasul 5. Vă rugăm să ajustați caseta de selecție pentru a se potrivi cu filigranul și plasați-o.

Pasul 6. După ce ați plasat caseta de selecție pe filigran, puteți face clic pe butonul Export pentru a salva rezultatul final al videoclipului fără filigranul de pe el.

iMovie pe Mac

iMovie este un editor video popular pe care îl puteți folosi pentru a elimina filigranul de pe videoclipul dvs. decupându-l. Fiecare utilizator de Mac își poate folosi potențialul fără a descărca software-ul pe dispozitivul său, deoarece acesta este deja preinstalat, economisind timp la descărcare și instalare, chiar și la stocare. Deși instrumentul este excelent pentru editarea video, funcția de eliminare a filigranului pe care o acceptă nu este ca ceea ce oferă primul instrument. Decupează cadrul video pentru a elimina filigranul din videoclip, așa că dacă filigranul este plasat în mijloc, va trebui să decupați aproape jumătate din prezentarea vizuală a videoclipului.
Nu este întotdeauna cea mai bună alegere pentru a elimina filigranul, dar dacă logo-ul se află pe partea finală a videoclipului, puteți urma pașii de mai jos pentru a ști cum să eliminați filigranul Animoto din videoclip prin decuparea acestuia.
Pasul 1. Deschideți editorul video pe dispozitivul dvs. Mac accesând Finder, apoi Aplicație; în interiorul acestuia, puteți căuta în iMovie și faceți clic pe el de două ori.
Pasul 2. Încărcați videoclipul dorit făcând clic pe import butonul și căutând fișierul video pe unitatea locală.
Pasul 3. Acum că videoclipul este încărcat, trebuie trage videoclipul pe care îl încărcați în cronologie.
Pasul 4. În partea dreaptă a interfeței instrumentului, veți vedea o mulțime de pictograme pentru funcții de editare pe care le are; apasă pe a decupa pictograma de pe listă.
Pasul 5. Schimba cadru pentru a exclude filigranul Animoto de pe videoclipul dvs.
Pasul 6. Apasă pe acțiune apoi butonul din partea stângă sus Exportați ca videoclip pentru a începe procesul de descărcare a videoclipului.
Partea 2. Mod suplimentar de salvare a videoclipurilor Animoto fără filigran
Pot salva videoclipurile editate pe Animoto fără un filigran? Poti. În loc să utilizați software-ul menționat mai sus, achiziționați taxa de abonament pe acest instrument web pentru a salva videoclipul pe care l-ați editat aici, dar de data aceasta fără filigran. Pentru a vă ajuta să faceți acest lucru, puteți urma următorii pași de mai jos.
Pasul 1. Deschideți browserul, căutați în Editorul video Animoto, apoi deschideți site-ul său oficial.
Pasul 2. Pe site-ul oficial, faceți clic pe Prețuri.
Pasul 3. În conformitate cu aceasta, veți vedea că puteți utiliza două tipuri de abonamente lunar și anual. Nu vă lăsați înșelați de prețul mai mic al anual pentru că vă va costa mai mult pentru abonamente decât lunar, pentru că anual înseamnă pe an.
Pasul 4. Creați un cont aici și adăugați adresa de facturare și metoda de plată pe care doriți să o utilizați. După aceea, puteți utiliza acum versiunea pro a acestui instrument online.
Legate de:
Cum să eliminați filigranele Photobucket
Cum să eliminați filigranul pe GIF
Partea 3. Întrebări frecvente despre cum să eliminați filigranul Animoto
Animoto și Animotica sunt la fel?
Acești doi editor video nu au legătură unul cu celălalt, dar articolele despre ei vorbesc cel mai adesea despre compararea fiecărui instrument. Și ambele sunt cea mai bună alternativă unul pentru celălalt ca în sine.
Ce este mai bine, estomparea sau decuparea filigranului Animoto?
Încețoșarea poate avea un efect bun și rău asupra videoclipului dvs.; Partea bună a estomparii filigranului este că poate fi perceptibilă cu ochii noștri liberi, mai ales dacă se amestecă sau se amestecă bine cu culoarea. Dar partea proastă este că vedeți un semn de urmărire după ce îl exportați dacă nu a mers bine. La decupare, este la fel; atunci când decupați videoclipul, nu va exista efect de neclaritate asupra videoclipului, dar dimensiunea cadrului devine îngustă.
Are Animoto o plată unică?
Din păcate, nu acceptă plăți unice. Dar dacă doriți să mergeți mai ieftin și să îl folosiți mult timp, vă sugerăm să alegeți abonamentul anual pentru a utiliza instrumentul web timp de un an, apoi să vă re-abonați la el pentru anul următor și mai departe.
Concluzie
Deci, ce cale crezi că vei folosi pentru a elimina filigranul Animoto? Oricare ar fi decizia ta, sperăm că te-am ajutat să rezolvi problema eliminării filigranului de pe videoclipul pe care l-ai editat pe Animoto.



 Video Converter Ultimate
Video Converter Ultimate Screen Recorder
Screen Recorder