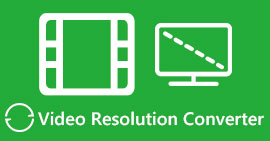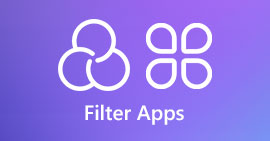3 moduri simple de a redirecționa rapid un videoclip pe iPhone
Vrei să accelerezi redarea video pe iPhone gratuit, dar nu știi cum?
După înregistrare, în timpul editării de bază, de multe ori trebuie să schimbați viteza de redare a videoclipului. Când vine vorba de accelerarea unui videoclip pe iPhone, vă puteți baza pe funcțiile de editare încorporate din aplicația Fotografii, editorul video oficial, iMovie sau unele instrumente de schimbare a vitezei video de la terțe părți. Această postare va împărtăși 3 metode eficiente de a înainte rapid un videoclip pe iPhone.

Partea 1. Cum să redirecționați rapid un videoclip lent pe iPhone cu aplicația Fotografii
iOS vine cu câteva funcții de editare de bază pentru utilizatorii de iPhone și iPad pentru a edita direct un videoclip sau o fotografie. Când doriți să derulați rapid înainte un videoclip lent pe dispozitivul dvs. iOS, puteți utiliza editorul încorporat în aplicația Fotografii pentru a schimba cu ușurință viteza de redare a videoclipului. Rețineți că această metodă funcționează numai pentru schimbarea vitezei video de la lent la o viteză obișnuită.
Pasul 1. Deschideți aplicația Fotografii pe iPhone, atingeți Albume pe ecranul de jos, derulați în jos la Tipuri media opțiunea, apoi alegeți Slo-mo. Aici puteți găsi videoclipul cu încetinitorul pe care doriți să îl avansați rapid.

Pasul 2. Deschideți videoclipul lent și atingeți Editați | × în colțul din dreapta sus pentru a afișa mai multe opțiuni de editare.
Pasul 3. Un set de linii verticale va apărea sub videoclipul cu încetinitorul. Acum puteți atinge liniile și puteți avansa rapid viteza video. După aceea, puteți atinge Terminat pentru a confirma operația și a salva modificarea.

Partea 2. Cum să redirecționați rapid un videoclip pe iPhone și iPad folosind iMovie
iMovie este editorul video oficial pentru dispozitive iOS și macOS precum iPhone, iPad și Mac. Este echipat cu multe funcții de editare utilizate în mod obișnuit. Puteți înainte sau încetini cu ușurință un videoclip pe iPhone folosind iMovie.

Pasul 1. Pentru a avansa rapid un videoclip pe iPhone folosind iMovie, ar trebui să instalați gratuit aplicația din App Store și apoi să creați un nou proiect pentru schimbarea vitezei video. Selectați și încărcați videoclipul pe care doriți să îl accelerați în proiectul creat.

Pasul 2. Evidențiați clipul video pe cronologia pentru a dezvălui opțiunile de editare din partea de jos a ecranului iPhone. Puteți apăsa pe al doilea ceas pictograma pentru a accesa comenzile vitezei de redare. Acum puteți crește cu ușurință viteza de redare a videoclipurilor trăgând bara la dreapta.

Partea 3. Cum să redirecționați rapid un videoclip înregistrat de iPhone
Pentru aceste videoclipuri capturate de iPhone, puteți alege să le editați pe computer și să schimbați ușor viteza de redare. Aici vă prezentăm software-ul cu toate funcțiile de editare și conversie video, Video Converter Ultimate pentru a modifica viteza video.

FVC Video Converter Ultimate
5.689.200+ Descărcări- Oferiți instrumentul Video Speed Controller pentru a derula rapid înainte sau încetini un videoclip.
- Acceptă toate formatele video populare, inclusiv MP4, MOV, AVI, FLV și MKV.
- 10 opțiuni de modificare a vitezei de redare a videoclipurilor pentru a accelera sau a încetini un videoclip.
- Diverse funcții de editare pentru a edita videoclipuri, imagini personalizate/efecte de sunet și pentru a îmbunătăți calitatea.
Descărcare gratuităPentru Windows 7 sau o versiune ulterioarăDescărcare sigură
Descărcare gratuităPentru MacOS 10.7 sau o versiune ulterioarăDescărcare sigură
Pasul 1. Descărcați și deschideți acest Video Converter Ultimate pe PC-ul sau Mac cu Windows 11/10/8/7. Faceți clic pe Trusa de scule pentru a accesa mai multe instrumente. Găsiți și deschideți Controler de viteză video pentru a avansa rapid un videoclip.

Pasul 2. Adaugă videoclipul făcând clic pe pictograma mare plus. După aceea, aveți 10 opțiuni pentru a avansa rapid sau a încetini viteza video. Cu playerul media încorporat, puteți vizualiza direct schimbarea vitezei. Puteți mări viteza unui videoclip la 1,25X, 1,5X, 2X, 4X sau 8X, în funcție de nevoile dvs.

Pasul 3. Când sunteți mulțumit de viteza de redare a videoclipurilor, puteți pur și simplu să faceți clic pe Export butonul pentru a salva videoclipul editat pe computer.
Legate de:
2 moduri fără efort de a accelera un videoclip pe TikTok
6 controlere de viteză video la modă pentru a accelera sau a încetini videoclipurile
Partea 4. Întrebări frecvente privind schimbarea vitezei de redare a videoclipurilor pe iPhone
Cum să înaintezi rapid un videoclip pe iPhone online?
Pot redirecționa rapid un videoclip în aplicația TikTok?
Pot avansa rapid un videoclip pe iPhone-ul meu mai mult de 2X?
Concluzie
Această postare acoperă cum să înaintezi rapid o viteză video pe iPhone folosind aplicația Fotografii, iMovie și schimbătorul de viteză video de la terți. Puteți selecta metoda preferată pentru a accelera sau a încetini viteza de redare a videoclipurilor.



 Video Converter Ultimate
Video Converter Ultimate Screen Recorder
Screen Recorder