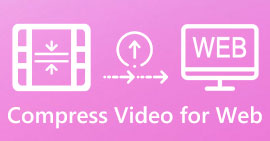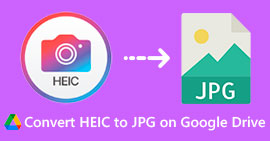Încărcarea videoclipurilor pe Google Drive reduce calitatea? Verifica aici
Google Drive este un sistem de depozitare bazat pe cloud care permite utilizatorilor să partajeze, să stocheze, să salveze și să acceseze fișiere de pe diferite dispozitive cu o conexiune la internet. Această platformă permite utilizatorilor să colaboreze cu ușurință cu colegii și prietenii lor atunci când creează documente, foi de calcul și prezentări în timp real. Serviciul oferă 15 GB spațiu de stocare gratuit, cu șansa de a face upgrade la planuri de stocare suplimentare contra cost.
În general, această stocare bazată pe cloud este o soluție de stocare în cloud versatilă și ușor de utilizat, care poate aduce beneficii atât persoanelor fizice, cât și companiilor. Indiferent dacă aveți nevoie să stocați documente importante sau să colaborați cu alții la proiecte, Google Drive oferă o platformă convenabilă și de încredere. Cel mai bine stocat fișier de pe această platformă este video. Cu toate acestea, cum poate capacitatea sa de stocare mai mică să salveze mai multe fișiere? Google Drive comprimă videoclipurile? Toate aceste întrebări vor primi răspuns în acest articol.

Partea 1. Încărcarea videoclipurilor pe Google Drive reduce calitatea
Încărcarea videoclipurilor pe Google Drive poate reduce calitatea videoclipurilor dvs. Se datorează comprimării fișierelor video de pe Google Drive pentru a economisi spațiu pe server. De asemenea, poate face videoclipul mai ușor de partajat altora. Când videoclipurile sunt comprimate, unele dintre detaliile lor se pierd și, uneori, calitatea generală a fișierului poate fi redusă. Valoarea pierderii calității depinde de diverși factori, cum ar fi rezoluția videoclipului original, formatul fișierului și setările de compresie utilizate de Google Drive. De exemplu, atunci când este comprimat, un videoclip de înaltă rezoluție poate suferi o pierdere mai mare a calității decât un videoclip cu rezoluție scăzută. Este recomandat să utilizați formatul video recomandat și setările de compresie pentru a minimiza pierderea calității la încărcarea videoclipurilor pe Google Drive. Puteți utiliza formate video precum MP4, care conține AVC (H.264) și HEVC (H.265) care comprimă dimensiunea fișierului video, dar mențin totuși calitatea videoclipului.
Partea 2. Pot folosi Google Drive pentru a comprima videoclipuri?
Da, așa cum am abordat mai sus, Google Drive a comprimat videoclipurile, ceea ce le permite utilizatorilor să stocheze mai multe videoclipuri pe serverul său. Singurul dezavantaj al acestui proces este că poate reduce semnificativ aspectul de calitate al fișierului atunci când utilizatorii încarcă videoclipuri de calitate superioară, cum ar fi 4K. Iată cum puteți comprima videoclipuri folosind Google Drive.
Pasul 1. Încărcați fișierul pe care trebuie să îl reduceți în contul dvs. Google Drive. Puteți trage videoclipul și plasați fișierul pe Google Drive pentru a-l importa pe serverul său.
Pasul 2. Odată ce fișierul video este încărcat pe Google Drive, îl va comprima automat conform fișierului recomandat. Puteți reda fișierul video folosind playerul media încorporat.
Pasul 3. În cele din urmă, puteți descărca fișierul video sau îl puteți zip pentru a-l obține într-o dimensiune mai mică a fișierului. Puteți selecta numeroase fișiere video simultan și faceți clic dreapta pe mouse. Va fi prezentată o listă de meniuri. Selectează Descarca butonul și Google Drive va descărca videoclipurile arhivate și le va salva pe computer.

Partea 3. Cum să comprimați videoclipuri pentru Google Drive
Căutați un instrument eficient pentru a vă comprima fișierele video de pe dispozitivul dvs.? Puteți folosi oricând Video Converter Ultimate pentru a reduce și modifica dimensiunea fișierului video de pe computer. Această aplicație este compatibilă și utilizabilă cu Mac și Windows, astfel încât să o puteți obține pe orice dispozitiv, cum ar fi laptop, PC și altele. Are o gamă extinsă de containere video, inclusiv MP4, MOV, MKV, WebM, AVI și multe altele. Vine cu un glisor în care utilizatorii pot comprima un anumit procent din dimensiunea fișierului video fără a reduce durata videoclipului. De asemenea, această aplicație poate procesa videoclipuri 4K fără probleme. Folosește tehnologie avansată pentru a vă procesa și a comprima videoclipurile. Capacitatea acestui instrument de a reduce dimensiunea fișierului fără limitări și restricții îl face un compresor unic. Verificați și evaluați ghidul detaliat privind utilizarea acestui instrument.
Pasul 1. Instalați aplicația
Ceea ce trebuie să efectuați mai întâi este să descărcați Video Converter Ultimate pe computer sau pe laptop. Pentru a avea o modalitate simplă de a instala această aplicație, apăsați butonul Descărcare gratuită pictograma prezentată mai jos.
Descărcare gratuităPentru Windows 7 sau o versiune ulterioarăDescărcare sigură
Descărcare gratuităPentru MacOS 10.7 sau o versiune ulterioarăDescărcare sigură
Pasul 2. Importați fișierul video
Următorul pas este să importați videoclipul pe interfața aplicației. Puteți face acest lucru accesând interfața instrumentului și făcând clic pe Trusa de scule opțiune. Selectează Compresor video caracteristică din listă și apăsați pe + pictogramă.

Pasul 3. Comprimați videoclipul
Apoi, veți putea să vă localizați folderele PC-ului. Selectați videoclipul pe care trebuie să îl convertiți și atingeți Deschis pentru a-l importa. Va apărea o nouă pagină în care puteți reduce dimensiunea fișierului. Glisați glisor sau modificați parametrii video cum ar fi Rezoluții, Formate, și Rată de biți. Loveste Comprima opțiunea de a instiga procesul.

Pasul 4. Redați fișierul de ieșire
Pasul final este să așteptați finalizarea procesului de compresie. Accesați folderul de ieșire și previzualizați fișierul. Puteți atinge de două ori videoclipul pentru a-l lansa cu playerul media al computerului.

Lecturi suplimentare:
[Rezolvat] Cum să redați fișiere MP4 în Google Drive
Tutorial pentru comprimarea unui videoclip pentru e-mail pe iPhone / Android / Online
Partea 4. Întrebări frecvente despre Google Drive Compres Video
Puteți încărca un videoclip 4K pe Google Drive?
Da, puteți încărca un videoclip 4K pe Google Drive! Este o modalitate excelentă de a stoca și de a partaja videoclipurile tale de înaltă calitate altora. Asigurați-vă că aveți suficient spațiu de stocare, deoarece videoclipurile 4K pot ocupa mult spațiu. Odată ce ați încărcat videoclipul, nu este nevoie să partajați copia originală a fișierului video. Doar trimiteți-le linkul către unitate pentru a accesa fișierul video. Cu această platformă web, puteți partaja cu ușurință fișiere video.
Cum salvezi un videoclip pe Google Drive fără a pierde calitatea?
Urmați aceste măsuri pentru a încărca un videoclip pe Google Drive fără a pierde calitatea. În primul rând, asigurați-vă că videoclipul este la rezoluție 4K. Apoi, accesați contul dvs. Google Drive și faceți clic pe Nou butonul din colțul din stânga sus. Selectați Fișier încărcat de acolo și alegeți videoclipul pe care doriți să îl încărcați. Odată ce încărcarea este finalizată, puteți partaja cu ușurință videoclipul cu alte persoane, trimițându-le un link către fișier. Cu acești pași simpli, poți garanta că videoclipul tău este încărcat pe Google Drive fără a renunța la calitatea acestuia.
Care este rezoluția maximă video pentru Google Drive?
Rezoluția video maximă pentru Google Drive este 4K. Deci, dacă doriți să încărcați un videoclip fără a pierde calitatea, asigurați-vă că este la rezoluție 4K. Puteți urma pașii anteriori pentru a încărca cu ușurință fișierele media în contul dvs. Google Drive și a le partaja altora.
Concluzie
Videoclipurile sunt date digitale valoroase pe care le prețuim pe fiecare dispozitiv pe care îl deținem. Fie că este vorba de un telefon mobil, cameră digitală, computer personal sau tabletă, întotdeauna venim cu opțiuni și neprevăzute pentru stocarea și salvarea fișierelor noastre video. Din fericire, Google Drive este una dintre cele mai convenabile platforme de partajare și stocare media. De asemenea, am aflat că acest serviciu poate reduce și comprima fișierele video potrivite pentru utilizatori. Deci, dacă încă vă întrebați, Google Drive comprimă videoclipurile? Reevaluați soluția și informațiile menționate mai sus.



 Video Converter Ultimate
Video Converter Ultimate Screen Recorder
Screen Recorder