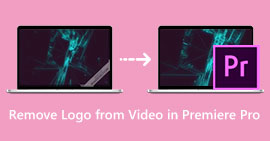Cum să micșorezi dimensiunea videoclipului în Premiere Pro? Metode adecvate de utilizare
Comprimarea unui videoclip are numeroase beneficii care vă pot îmbunătăți semnificativ experiența de vizionare. Reduce și comprimă dimensiunea fișierului video, făcându-l mai rapid de încărcat, descărcat și partajat. Această tehnică este instrumentală dacă aveți spațiu de stocare limitat sau o conexiune la internet lentă. În plus, comprimarea unui videoclip poate îmbunătăți calitatea prin eliminarea datelor inutile și îmbunătățirea clarității acestuia. Această caracteristică înseamnă că vă puteți bucura de o experiență de vizionare de calitate superioară fără a sacrifica viteza sau spațiul de stocare.
Unul dintre cele mai recunoscute compresoare video este Adobe Premiere Compress Video. Acest instrument permite utilizatorilor să comprima dimensiunea fișierului videoclipului lor în cea mai simplă metodă. În acest articol sau postare, vom analiza metodele și alternativele acestui instrument atunci când vine vorba de reducerea fișierelor video.

Partea 1. Comprimați videoclipul cu Premiere
Adobe Premiere Pro este un software de editare bazat pe cronologie și neliniar atunci când editați fișiere video. Are multe funcții de editare video, dar din moment ce discutăm despre comprimarea unui videoclip, ne vom concentra asupra acestor caracteristici și funcții aferente. Adobe Premiere Pro are un Media Encoder încorporat care vă permite să vă comprimați videoclipurile fără a sacrifica calitatea. Puteți alege sau selecta dintr-o varietate de presetări sau puteți personaliza setările. Opțiunea sa de codificare Bitrate vă permite să specificați datele utilizate pe secundă în videoclipul dvs. În funcție de nevoile dvs., puteți selecta dintre codificarea cu rata de biți variabilă sau constantă. În cele din urmă, Adobe Premiere Pro are și o varietate de setări de export care vă permit să personalizați în continuare compresia video. Puteți alege dintre diferite formate de fișiere, rezoluții și multe altele. Consultați ghidul simplu de mai jos pentru a afla cum să comprimați un videoclip cu acest editor.
Pasul 1. Deoarece vom vorbi despre comprimarea fișierelor video în Premiere Pro, vom sări peste câteva părți de editare în acești pași. Presupunem că ați editat deja videoclipul și ați folosit instrumentul pentru a crea un fișier. Este posibil să ne concentrăm pe procesul de export pentru acest tutorial.
Pasul 2. Accesați fereastra de export făcând clic pe Fişier Meniul. În opțiunile sale derulante, selectați Export funcţie. Apoi, du-te la Mass-media opțiunea de a accesa Export Setări.
Pasul 3. Aici, diferite opțiuni pot reduce dimensiunea fișierului video pe Premiere Pro. Puteți utiliza formate eficiente de codec pentru a salva videoclipul în fișiere mici cu codecuri video mai bune.
Pasul 4. Alternativ, puteți utiliza sau seta rata de biți a videoclipului VBR, 2 Treci. De asemenea, puteți modifica rezoluția video și rata de biți vizată pentru a reduce dimensiunea fișierului. În cele din urmă, apăsați sau faceți clic pe Export butonul pentru a salva fișierul video.

Partea 2. Bonus: Cum să comprimați audio în Premiere
O altă caracteristică a Adobe Premiere Pro este comprimarea fișierelor audio în sistemul său. Vine cu o multitudine de mixere audio, funcții de compresie și codecuri pentru a reduce dimensiunea fișierului audio. Puteți verifica metodele enumerate sub această scurtă descriere pentru a afla cum să comprimați sunetul Premiere Pro.
Pasul 1. Pentru a comprima sunetul în editorul video Premiere, selectați clipul audio din panoul cronologie situat în partea inferioară a instrumentului. Navigați la Efecte filă sau panou și căutați Radar de intensitate efect. Trageți și plasați efectul pe clipul audio.
Pasul 2. În Controale efecte panou, reglați Intensitatea țintă la nivelul dorit. Această funcție va seta volumul general al clipului. O gamă mai mică va avea ca rezultat o compresie mai mare, în timp ce o gamă mai extinsă va avea ca rezultat o compresie mai mică.
Pasul 3. Pentru a regla în continuare compresia, utilizați Prag și Raport controale. Pragul determină punctul în care sunetul va fi comprimat, în timp ce raportul determină cantitatea de compresie aplicată.
Pasul 4. După ce ați ajustat setările după bunul plac, previzualizați clipul audio pentru a vă asigura că sună echilibrat și natural. În cele din urmă, exportați audio comprimat accesând opțiunea Fișier și selectând Export buton. Apoi, du-te la Mass-media fila, alegeți setările de export dorite și faceți clic Export pentru a salva fișierul audio comprimat.

Partea 3. Cele mai bune alternative la Premiere pentru comprimarea video și audio
1. Video Converter Ultimate
Când Adobe Premiere Pro nu reușește să comprima fișierul video și audio cu dimensiunea dorită, utilizați Video Converter Ultimate. Această aplicație conține o cantitate considerabilă de funcții pe care utilizatorii le pot utiliza pentru a reduce dimensiunile fișierelor clipurilor video. Datorită algoritmului sau tehnologiei sale avansate accelerate, acest instrument poate comprima fișiere video de 30 de ori mai mult decât un compresor video obișnuit. În plus, vine cu un glisor în care utilizatorii pot naviga pentru a reduce un anumit procent din fișierul video.
O altă metodă de a reduce fișierele audio și video din această aplicație este modificarea formatului de calitate, rezoluția și rata de biți a fișierului. Caracteristica bonus vine și cu un editor de metadate în care utilizatorii pot redenumi fișierul în afară de videoclipul original. Vă rugăm să verificați ghidul utilizatorului de mai jos.
Pasul 1: Descărcați Video Converter Ultimate
Pasul de început în comprimarea video cu Video Converter Ultimate este să instalați aplicația pe computer. Puteți lovi Descărcare gratuită pictograma prezentată mai jos pentru a avea programul de instalare a fișierelor. Apoi, rulați-l pe computer pentru a instala aplicația. Lansați-l odată ce este instalat.
Descărcare gratuităPentru Windows 7 sau o versiune ulterioarăDescărcare sigură
Descărcare gratuităPentru MacOS 10.7 sau o versiune ulterioarăDescărcare sigură
Pasul 2: Accesați Video Compresor
După ce ați accesat Video Converter Ultimate pe computer, accesați Trusa de scule opțiune. Căutați Compresor video opțiunea și lansați funcția. Importați fișierele dând clic pe butonul + pictograma de pe interfața sa.

Pasul 3: Comprimați fișierele video
În cele din urmă, ajustați și modificați unii parametri video pentru a vă comprima fișierul video. Glisați indicatorul din partea dreaptă a dimensiunii fișierului sau utilizați alte metode, cum ar fi modificarea rezoluției, formatului și ratei de biți. Loveste Comprima opțiunea de a salva și reduce dimensiunea fișierului video pe computer.

2. FVC Video Compressor Online
Am luat; uneori, nu aveți nevoie de instrumente extinse pentru a comprima un fișier video. Instalarea de software diferit ar putea să nu fie treaba ta; iată de ce vă recomandăm FVC Video Compressor Online. Această aplicație bazată pe web este echipată cu un proces simplu de comprimare a fișierelor video. Le permite utilizatorilor să comprima și să reducă fișierele video cu calitate 4K, rezoluție HD și multe altele. De asemenea, nu compromite calitatea fișierului video. Fie că este în 4K, puteți reduce în continuare fișierul. Mai mult, în ceea ce privește versatilitatea, acest instrument online este un maestru al acestuia. Puteți comprima fișiere video cu diferite formate, inclusiv MP4, FLV, MKV, MOV, AVI, WebM, 3GP, RMVB și multe altele. Vedeți mai jos ghidul complet despre comprimarea fișierelor video.
Pasul 1: Accesați Instrumentul
Accesarea instrumentului în browserul dvs. web este metoda inițială de a comprima video online. Puteți utiliza Chrome, Firefox, Microsoft Edge, Safari și alte browsere pentru a căuta instrumentul. Lansați instrumentul în browser și apăsați Adăugați fișiere pentru a comprima pentru a-și instala lansatorul. Această metodă este doar pentru utilizatorii debutanți; dacă aveți deja lansatorul aplicației online, treceți la pasul următor.

Pasul 2: importați fișiere în aplicație
Loveste Adăugați fișiere pentru a comprima pentru a accesa folderul dispozitivului dvs. Vă rugăm să căutați videoclipul pe care trebuie să îl comprimați și să apăsați Deschis pentru a-l importa sau adăuga la instrumentul online. Vă rugăm să așteptați până când instrumentul web vă analizează fișierele.

Pasul 3: Comprimați și exportați fișiere
În cele din urmă, trebuie să modificați, să modificați și să modificați diferiți parametri video pentru a reduce dimensiunea fișierului dispozitivului dvs. De asemenea, puteți glisa indicatorul de procente pentru a reduce un anumit procent din dimensiunea videoclipului. Apasă pe Comprima butonul pentru a iniția procesul și a exporta fișierele comprimate.

Lecturi suplimentare:
2 moduri de a comprima videoclipuri pentru YouTube
Abordări dovedite pentru a crea videoclipuri cu mișcare lentă în Adobe Premiere
Partea 4. Întrebări frecvente despre Adobe Premiere Pro
Cum modific dimensiunea unui videoclip în Premiere Pro?
Pentru a comprima videoclipul în Premiere, puteți utiliza funcția Setări de export. Selectați fișierul video sau clipul din cronologie, apoi accesați Fișier > Export > Media. De acolo, puteți ajusta setările pentru a comprima videoclipul, menținând în același timp calitatea. În plus, pentru a modifica dimensiunea unui videoclip în Premiere Pro, puteți selecta clipul din panoul cronologie și mergeți la Controale efecte panou. De acolo, puteți ajusta parametrul Scala pentru a crește sau a micșora dimensiunea fișierului video.
Ce este compresia video?
Compresia video este procesul de reducere sau limitare a dimensiunii fișierului unui videoclip, menținând cât mai mult posibil calitatea ieșirii. Acest proces se potrivește utilizatorilor care trebuie să partajeze, să descarce, să încarce și să-și stocheze fișierele rapid și convenabil.
De ce să comprimați videoclipul?
Comprimarea videoclipurilor poate facilita partajarea, încărcarea și economisirea spațiului de stocare pe dispozitiv. Această funcție de editare video este o opțiune obligatorie atunci când descărcați software de editare video.
Comprimarea videoclipului îi va afecta calitatea?
Da, comprimarea unui videoclip poate afecta calitatea acestuia. Testarea și previzualizarea modificărilor înainte de finalizarea acestora este esențială pentru a vă asigura că videoclipul arată în continuare bine după comprimare.
Concluzie
Comprimarea unui videoclip este un proces pe care majoritatea pasionaților de video trebuie să-l învețe. Nu numai că vă poate economisi spațiu de stocare pentru păstrarea fișierelor, dar vă poate permite și să partajați, să încărcați și să descărcați cu ușurință videoclipul. Există diferite opțiuni pentru comprimarea fișierelor video. Una dintre cele mai cunoscute aplicații este Adobe Premiere Pro. Soluțiile pe care le-am adunat cum să comprimați sunetul în Premiere sunt un ajutor excelent pentru a vă organiza fișierele. Anunțați-ne dacă aveți nevoie de informații suplimentare cu privire la acest subiect; Comenteaza mai jos.



 Video Converter Ultimate
Video Converter Ultimate Screen Recorder
Screen Recorder